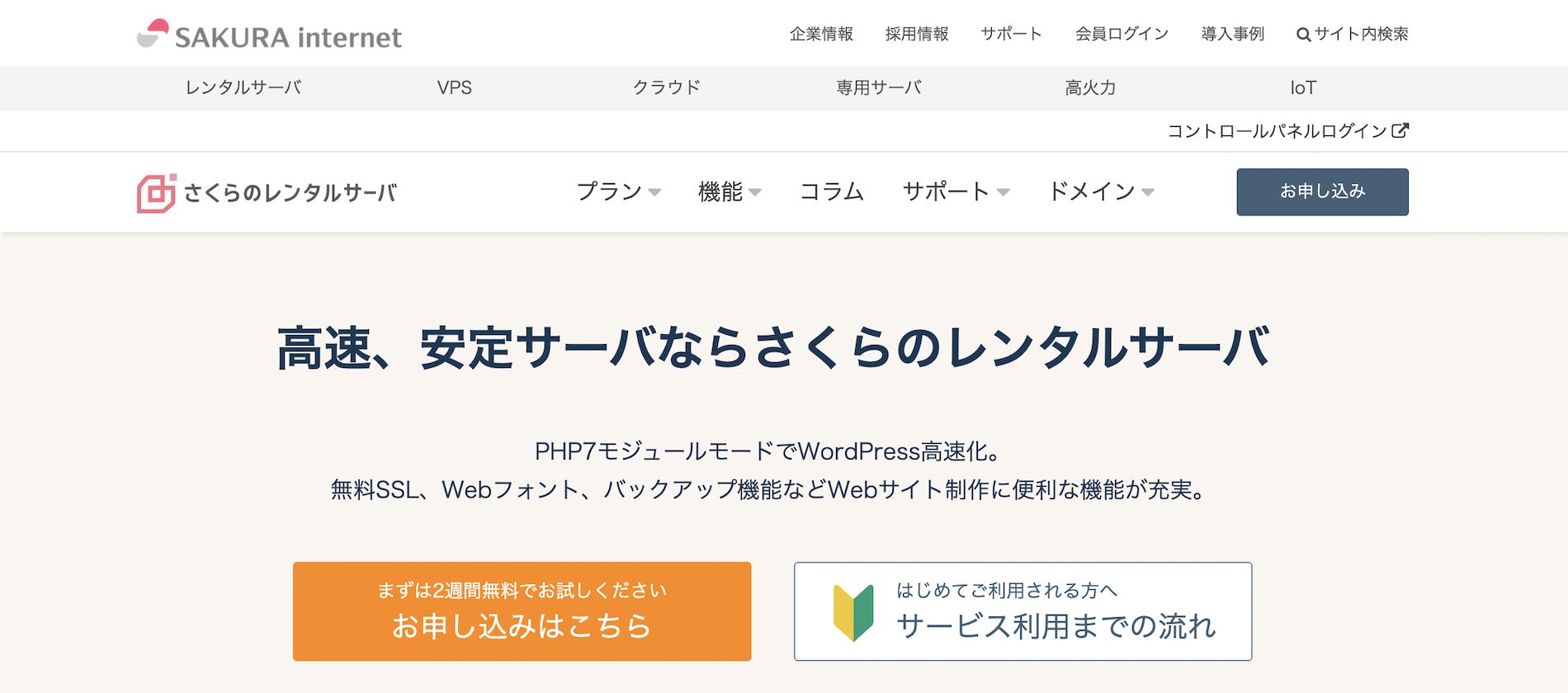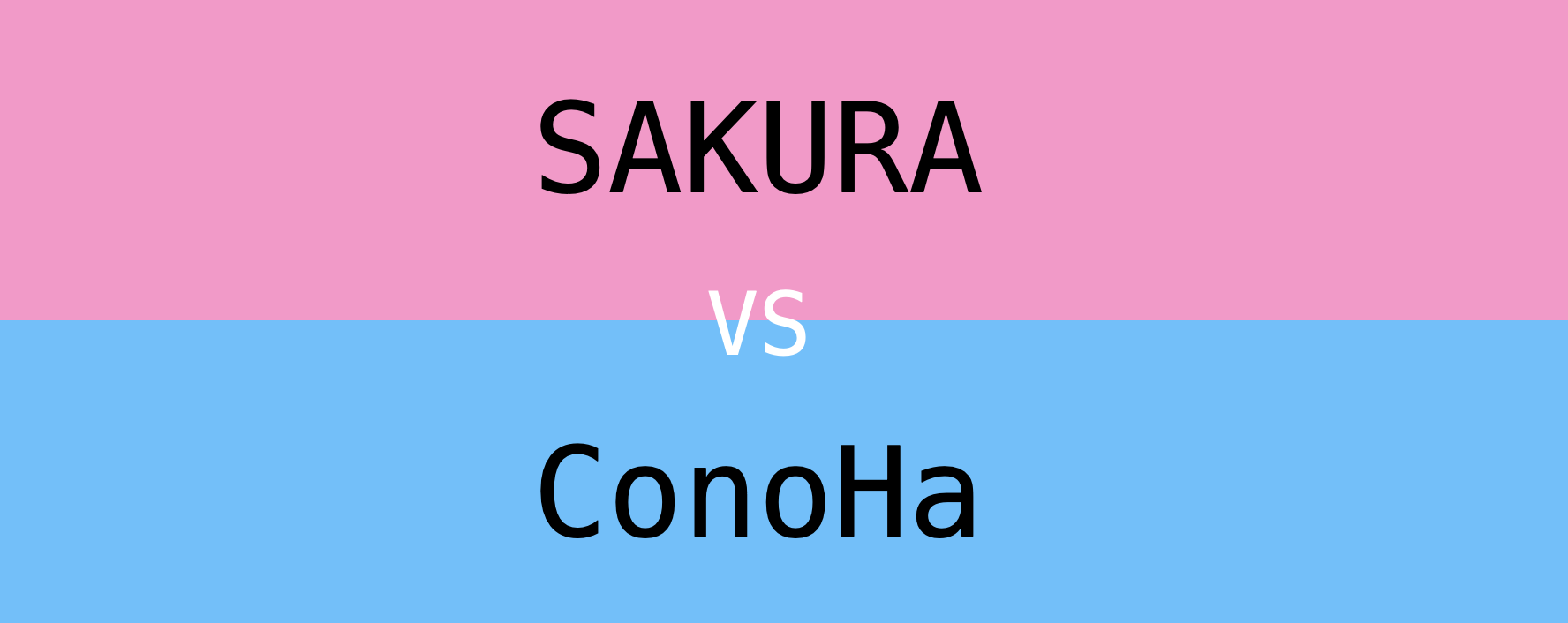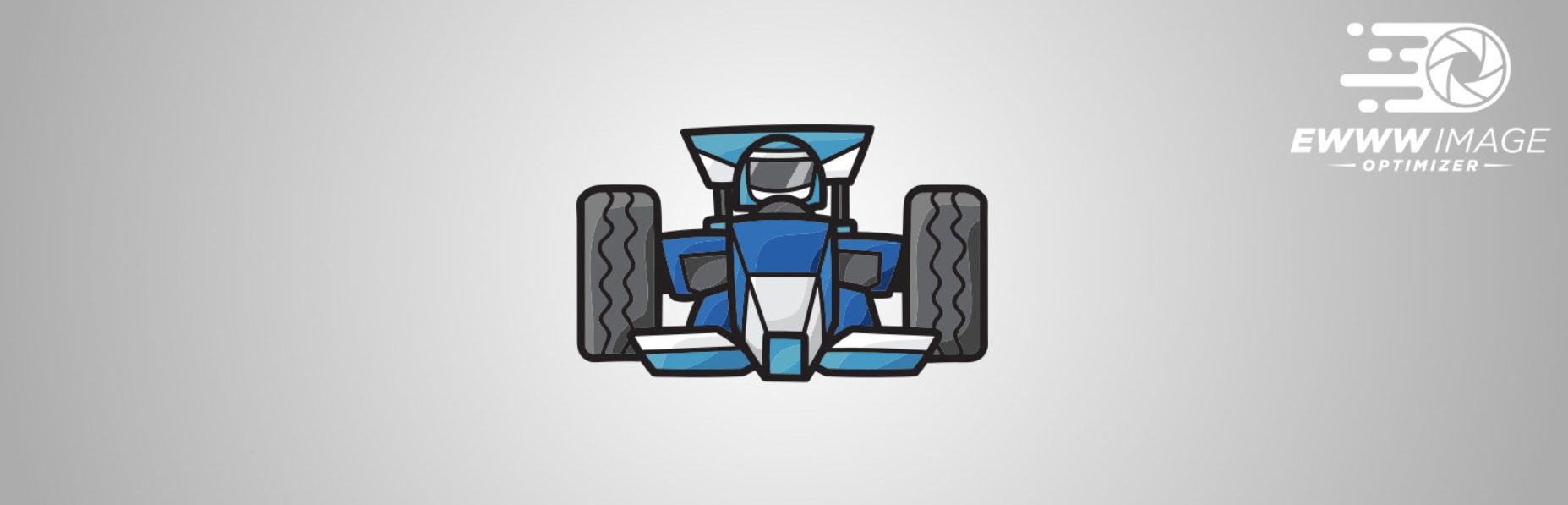こんにちは、日々FIRE目指して資金運用プランを練っています、新米社長です。
今日はさくらのレンタルサーバの登録方法についてまとめます。
というのも、さくらのレンタルサーバを検討されている方は、まずどのように操作を進めればよいのか調べることに時間を使ってしまうからです。
これは実際にウェブ集客関連でクライアントと話をしていて感じることです。
普段からレンタルサーバを触っている人には簡単な作業かもしれませんが、普段レンタルサーバに触れない方から見れば、やはりちょっと敷居は高いかもしれません。
(私自身、最初に契約の申し込みをしたときは色々と調べながら行ったので、それなりに時間がかかったような記憶があります)
ここでは、さくらのレンタルサーバのスタンダートプランを契約すると仮定して、契約方法について分かりやすく解説していきます。
なお、私自身はさくらのレンタルサーバをもう10年近く利用してきています。
良い点も悪い点もありますが、コストパフォーマンスが良くて、サーバ障害も起きておらず安定感のあるさくらのレンタルサーバはこれからWordPressを使ってウェブ集客をしていこうと考えている人にとってはオススメのレンタルサーバかと思います。
関連リンク: 【さくら歴もうすぐ10年】新米社長がウェブサイト構築に、さくらのレンタルサーバを推す理由
さくらのレンタルサーバ申し込み時に必要になる情報
さくらのレンタルサーバをお申し込みする際に必要になる情報をあらかじめ下記に書き出します。
- ご契約者の種別
- 氏名
- 氏名(カナ)
- 氏名(英語)
- 生年月日
- 性別
- 郵便番号
- 住所1
- 住所2(番地など)
- 住所3(建物名など)
- 電話番号
- 取得する独自ドメイン名
- ドメインの取得年数
- (最低1年となりますが、事業プランに応じて予め数年分を確保しておいても良いかもしれません)
- クレジットカード
さくらのレンタルサーバの申し込み方
まずはさくらのレンタルサーバにアクセスします。
画面右上にある【お申込み】を押します。
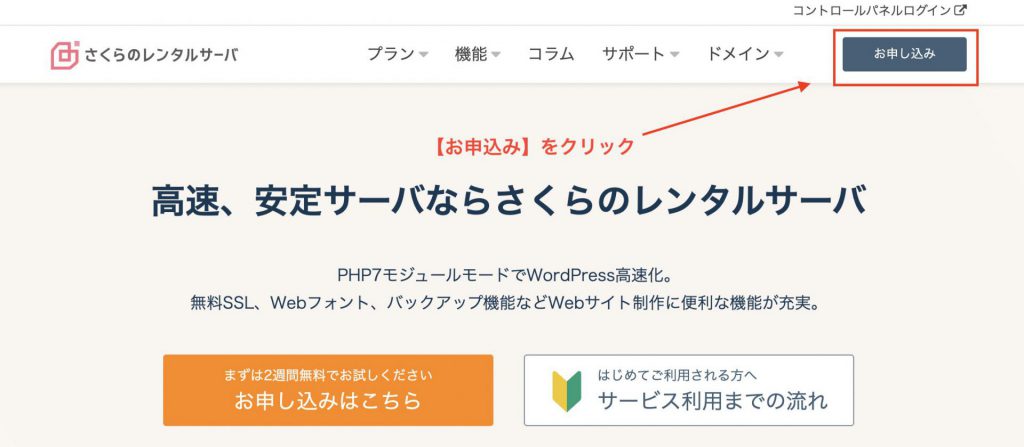
今回はスタンダートプランを契約してみるので、赤枠をクリックします。
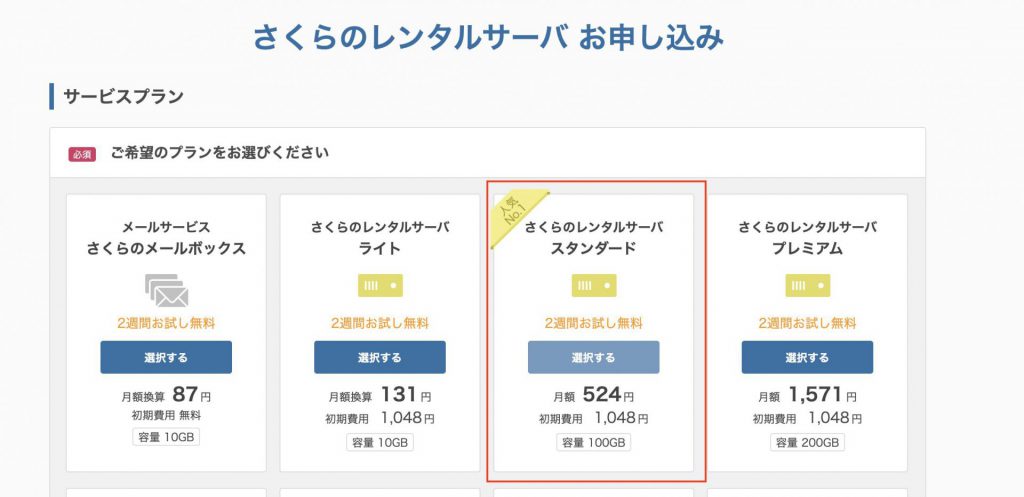
希望する初期ドメインを入力
さくらのレンタルサーバでは契約時に初期ドメインというのを登録します。
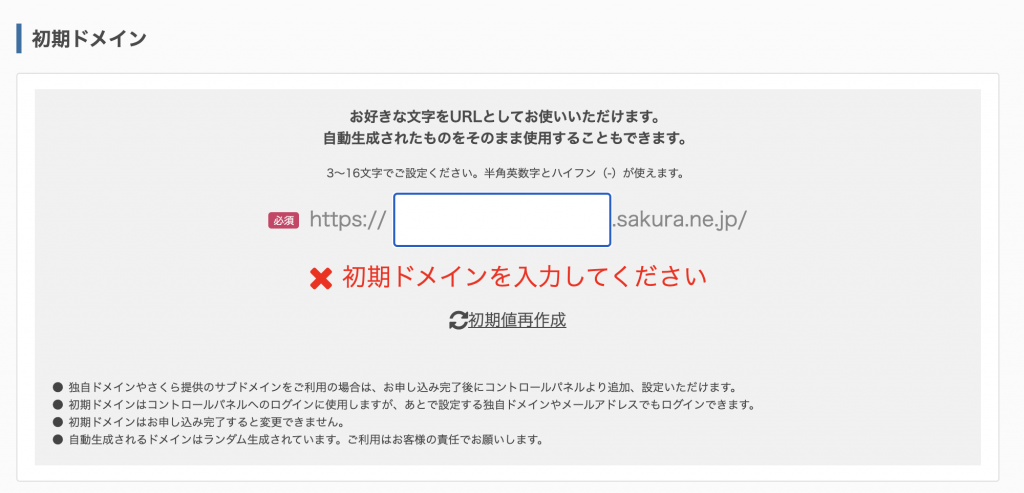
これは独自ドメインとは別に https://example.sakura.ne.jp のように 〇〇.sakura.ne.jp というさくらの所有しているドメインのサブドメインを取得します。
こちらの初期ドメインは利用しなくても構いませんが、登録自体は行う必要があります。
実際、私もこの初期ドメインは利用せずにこの後に書いていく方法で独自ドメインを取得し、そちらのドメインを利用しています。
個人的にはアカウント名のようなものと考えているため、取得しようとしている独自ドメインと同じもので良いと思います。
(もしくは画面を開いた際に入力されているランダムな文字列でも良いと思います)
独自ドメインの申込み
次に独自ドメインの申込みもこのまま行ってしまいます。
【独自ドメインを取得する】の方を選択し、取得しようとしている独自ドメインの文字列を入力します。
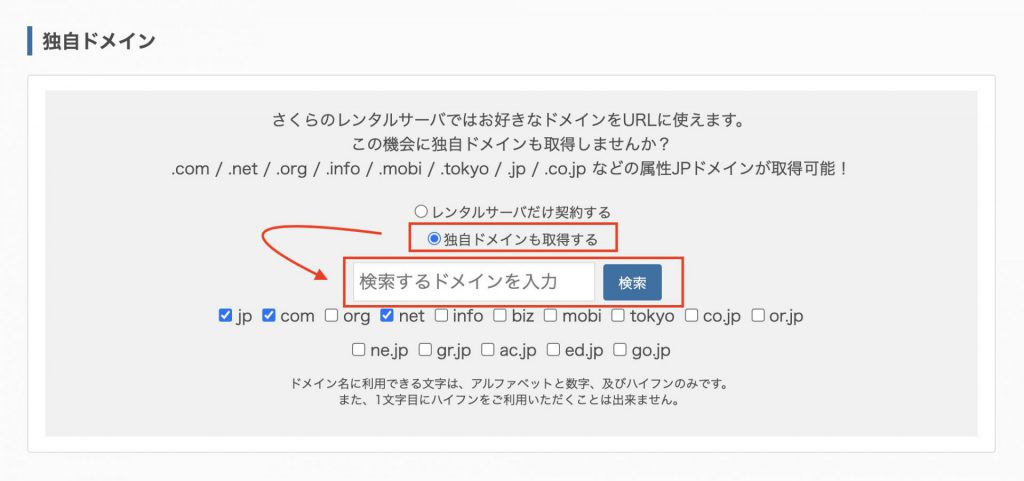
ドメインに空きがあれば、そのまま取得まで行えます。
申し込む際は下記のように
- 取得年数
- 登録者のお名前
- 登録者の英語名
を入力します。
例えば名前が【新米 社長】の場合、英語名は【Shinmai Shacyo】と入力すればよいでしょう。
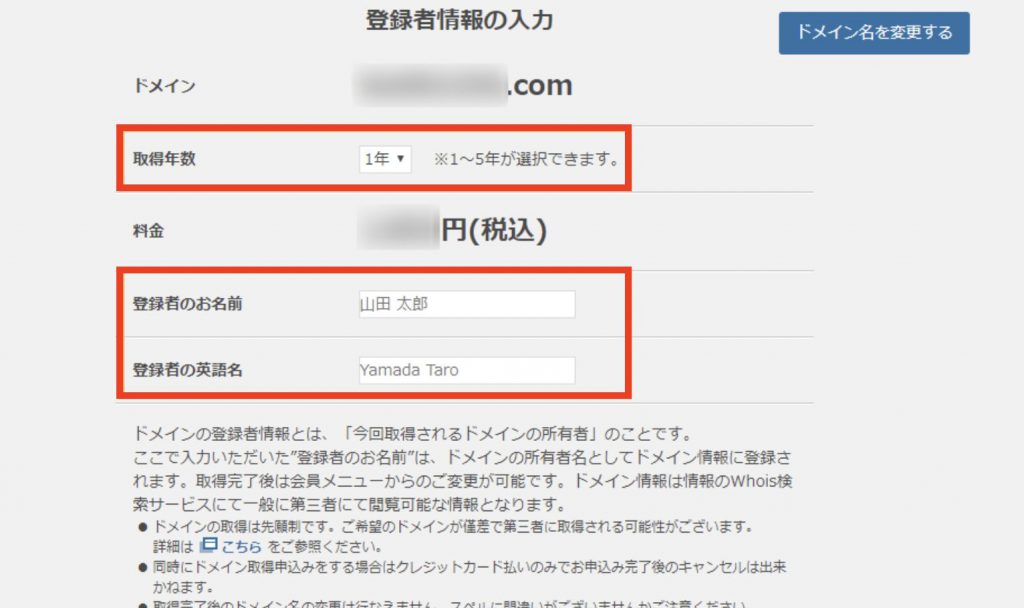
入力したら、画面下部にある【お支払い方法の選択】を押して、支払い方法の選択画面に移動します。
会員登録を行う
次にさくらのレンタルサーバを利用するために会員登録を行います。
初めてさくらインターネットのサービスを申し込む場合、会員登録は行われていないので、【新規会員登録】を選択して、会員登録を行う必要があります。
(登録時に表示される画面デザインは異なるかもしれませんが、新規会員登録ボタンを押すことは変わらないため、そのように表示されているボタンを入力してください。)
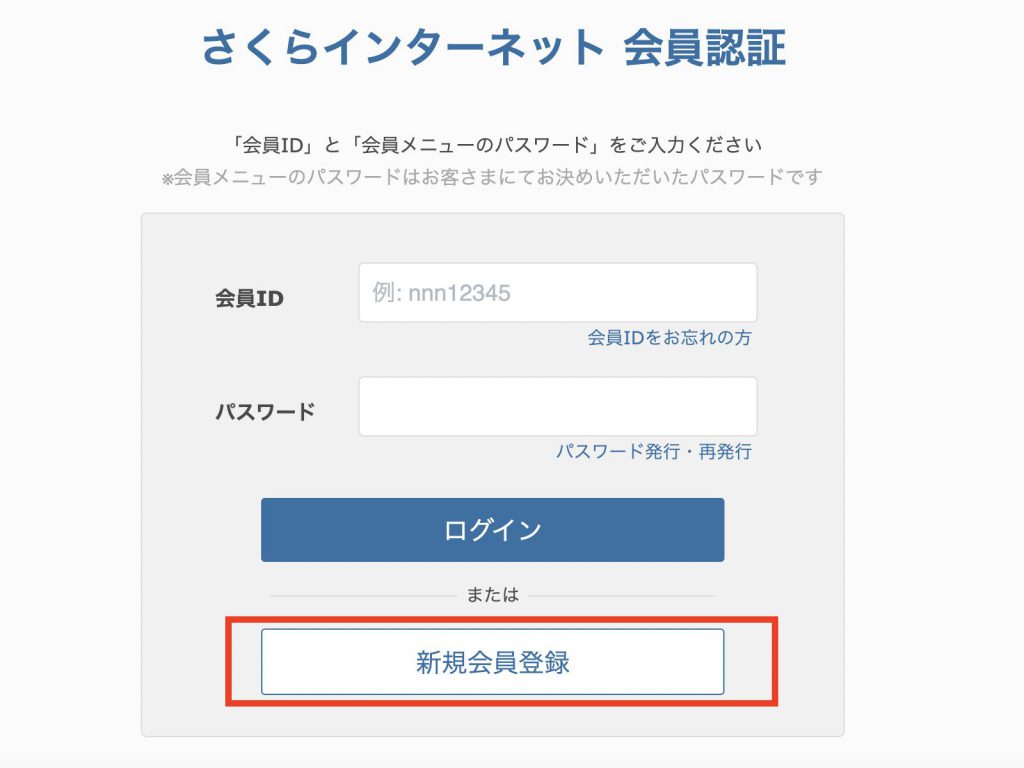
メールアドレスの登録
まずはメールアドレスの登録を行います。
これは普段から利用しているメールアドレスで良いでしょう。
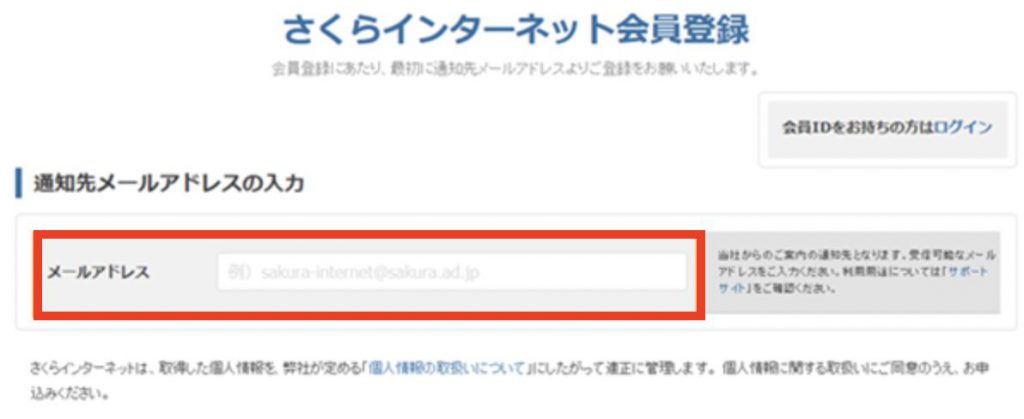
こちらで登録したアドレスに、さくらから確認メールが飛んでくると思うので、確認してください。
(もしメールが届かない場合、 sakura.ad.jp からのメールを受信できるように設定を確認してみてください)
このあと個人情報の取扱いに関する同意にチェックを求められるので、チェックの上、【ご案内メールを送信】というボタンを押します。
すると、認証コードの入力画面になります。
先ほど登録したメールアドレスに認証メールが飛んでくるので、受け取った認証コードを入力して【次へ進む】をクリックします。
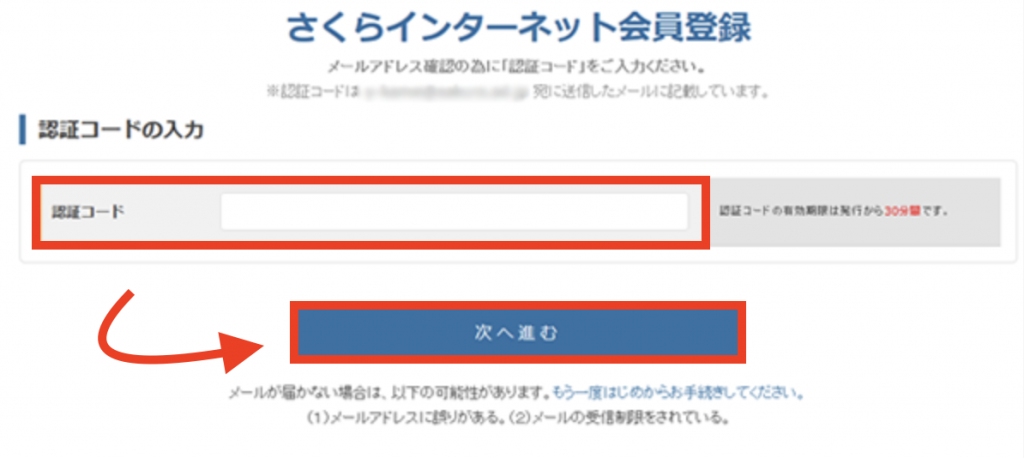
会員情報の登録
次に会員情報の登録画面になります。
必要になる入力項目は下記のとおりです。
- ご契約者の種別
- 氏名
- 氏名(カナ)
- 生年月日
- 性別
- 郵便番号
- 住所1
- 住所2(番地など)
- 住所3(建物名など)
- 電話番号
さくらでは番地などの項目と建物名が別れていることに注意してください。
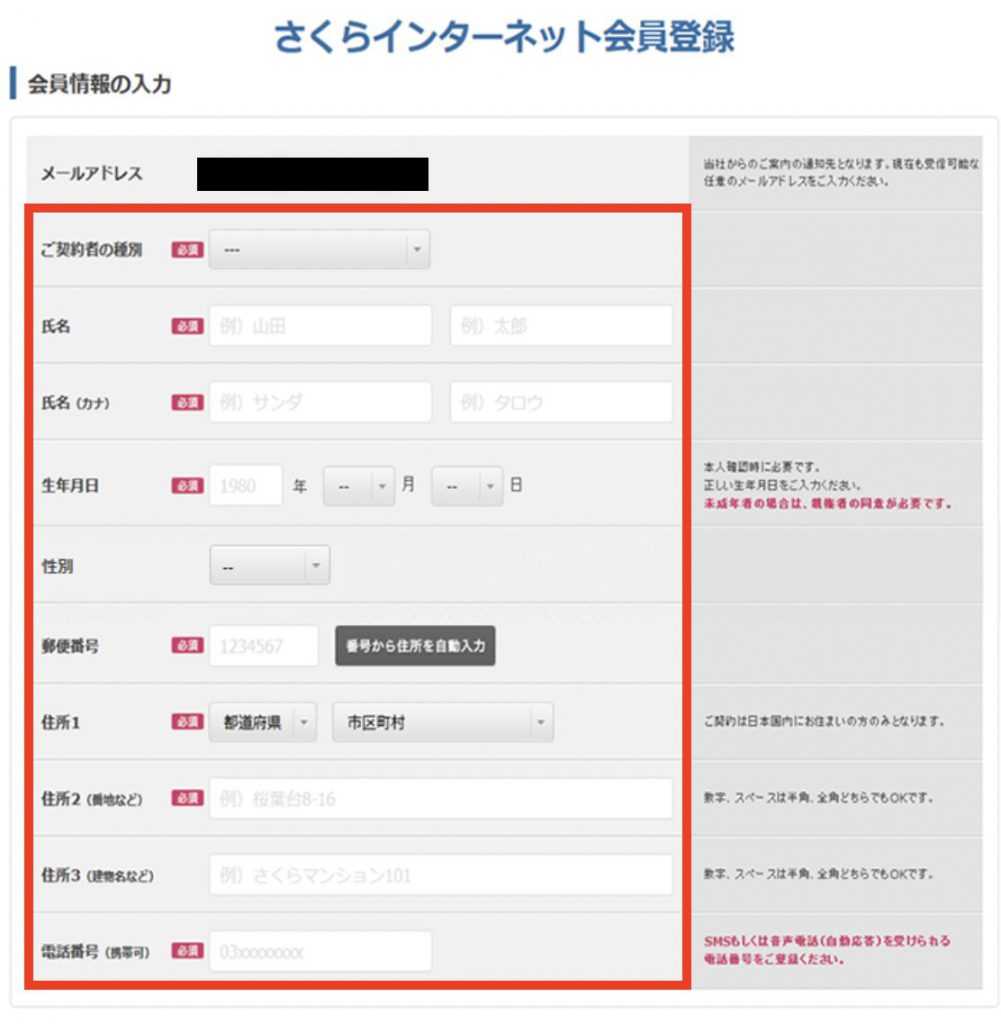
会員パスワードの入力
次にパスワードを入力します。
この会員パスワードとは契約情報などを確認できる「会員メニュー」のログインに必要なパスワードとなります。
サーバ関連の操作を行うことになるコントロールパネルのログインパスワード(会員登録完了後に送られてきます)とは別のものなので注意が必要です。
その後、さくらのユーザ通信を受信するかどうかにチェックを入れます。
受け取る必要がなければ、受け取らないを選択してしまって問題ありません。
その後、会員登録情報の確認画面に移動しますので、問題なければこのまま登録を完了させてください。
支払い方法の入力
次に支払い方法の入力を行います。
入力項目は下記となります。
- 支払いパターン
- 支払い方法
- 必要に応じてクレジットカードの登録
- セキュリティコード(クレジットカードの場合)
さくらのレンタルサーバでは下記のように複数の支払いパターンが用意されています。
- 月払い – 一般的な支払い方法で毎月支払いが発生します。
- 年間一括 – 年間分の支払いを一括で行う方法です。
- 年間一括を選択すると、スタンダートプランであればおよそ2ヶ月分のサーバ料金が割り引かれた料金となります。
以上のように、もし長期的な運用を想定しているならば、年間一括支払いのほうが金額的にお得なので、こちらを選択することをおすすめします。
事業を始める際などにサーバを登録する際は、たいてい1年以上の長期プランでサイト運用を行っていくので、年間一括支払いを選択してしまって問題ないと思います。
なお、支払い方法は下記の中から選択可能です。
- クレジットカード払い
- 銀行振込
- 請求書払い
一番のおすすめは手間がかからないクレジットカード払いです。私もこちらを利用しています。
支払い方法を選択すると、申込内容の確認画面が出てきますので、問題なければ、約款の同意にチェックを入れて、申込ボタンを押します。
すると、レンタルサーバを利用するために必要な情報が記載されたメールが送られてくるので、こちらの内容を大切に保管しておきます。
お疲れさまでした。以上でさくらのレンタルサーバに関する登録事項は完了となります。
ここまでくれば、あとはウェブサイトを構築して、ウェブ集客の一歩を踏み出すだけです。
さくらのレンタルサーバはコスパの良さと安定感が売りだと個人的には思っているので、事業立ち上げ時にも良きパートナーとして活躍してくれるかと思います。