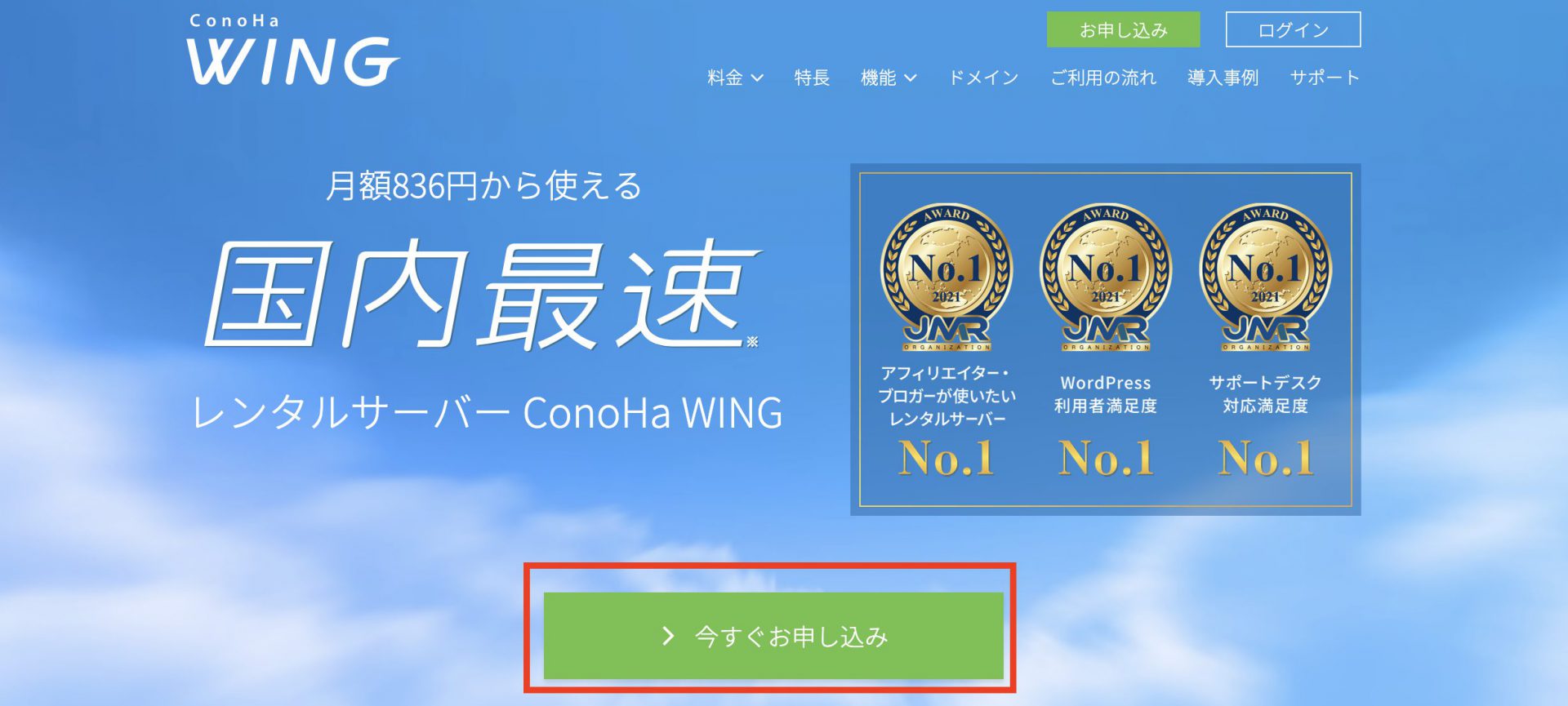こんにちは、FIREするための目標金額を算出してやる気をメラメラ燃やしています、新米社長です。
新規事業を行う際、必要になるものの一つとして、ウェブ集客の手段となるウェブサイトがあります。
現在、ウェブ集客をコストをかけずに効率的に行うならWordPressは有効な選択肢の一つです。
そのWordPressを構築するのに必須となるのが、レンタルサーバ。
レンタルサーバには複数の種類があり、以前こちらのサイトでも筆者が長年使っているさくらのレンタルサーバと、現在ブロガー界隈を始め、様々な分野で利用者を増やしているConoHaの比較記事を出したりしました。
関連リンク: さくらのレンタルサーバとConoHa WINGを比較してみる
今回はそちらでも紹介しているConoHaのアカウント作成からWordPress構築までの手順を分かりやすく説明していこうと思います。
ConoHaで登録するために事前に準備しておくもの
まずはアカウント作成、ならびにWordPress構築の間までに必要になるものです。
- 氏名
- 生年月日
- 電話番号
- 住所
- クレジットカード
- 個人 or 法人
- メールアドレス
- パスワード
また、予め考えておくものは下記のとおりです。
- 利用する料金プラン
- 希望がなければベーシックプランで構いません
- ConoHaの契約期間
- 長期的な事業プランがある場合は、長期契約を先に行っておくと料金が割安になるのでお得です。(時期にもよります)
- 作成サイト名
- 作成サイト用の新規ドメイン
- WordPressで利用するユーザ名
- WordPressで利用するパスワード
申込み開始
まずはこちらのリンクからConoHaのページへ飛び、申込ボタンをクリックします。
(下記の画像のところを押します)
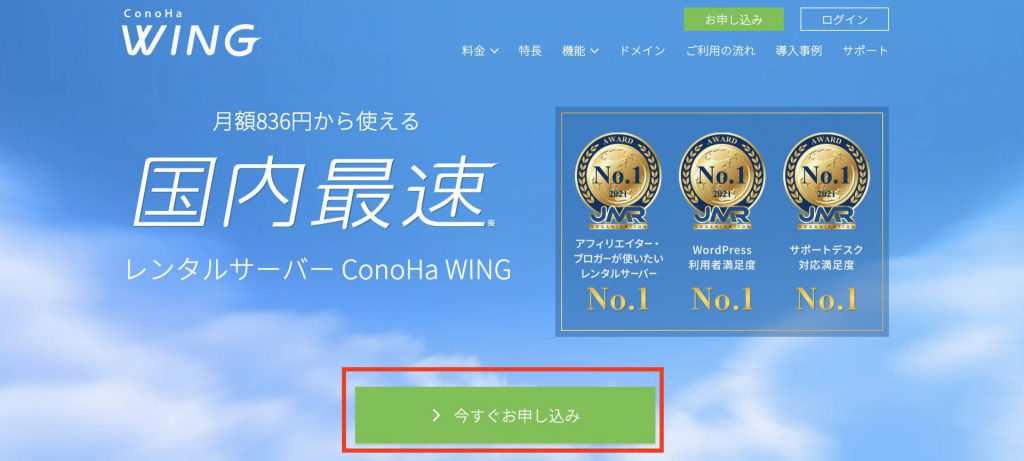
アカウント情報の入力
申込ボタンを押すと下記のような画面が表示されるので、赤枠の方に入力項目を入れます。
必要になる情報は
- メールアドレス
- パスワード
の2種類です。
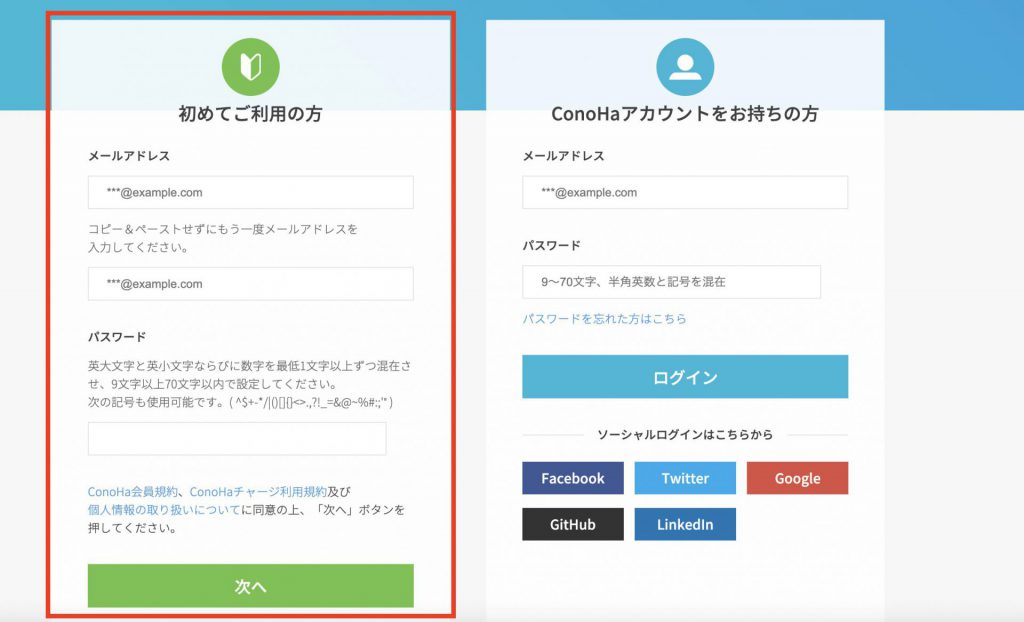
料金タイプとプランの選択
次に 料金タイプ と プラン を選択します。
- 料金タイプは
WINGパックを選択します。 - 契約期間は希望の契約期間を選択します。
- ただし、ConoHa WINGでは契約期間を予め長く設定しておくほど、割引が効くようになります。(時期にもよりますが)
- そのため、ある程度長期的な事業プランがすでにある場合は、
36ヶ月を選択してしまうほうがお得となります。
- プランは特に指定がなければ
ベーシックプランで良いと思います。- こちらの記事でも書きましたが、ConoHaのサーバはベージックでも十分に速いです。
- 初期ドメインを入力します
- 独自ドメインをこの後取得する予定であれば、何でも構いません。
- サーバ名を入力(初期入力のままでも特に問題はありません)
WordPress簡単セットアップを利用する
次にWorddPress簡単セットアップの画面が表示されますので、利用する を選択します。
これを利用することで簡単にWordPressのサイト構築が行えるようになりますので、無駄な労力をかけずに済みます。
このページでの入力内容は下記のとおりです。
- 作成サイト名
- 作成するサイトの名前を入力してください
- 作成サイト用新規ドメイン
- サイトに利用する独自ドメインを入力してください
- ConoHaではWINGパックをご利用の方に無料で独自ドメインを提供してくれます。これは嬉しい特典!
- WordPressユーザ名
- WordPressを利用する上でのユーザ名を設定してください
- WordPressパスワード
- WordPressを利用する上でのパスワードを設定してください
- WordPressテーマ
- 特に指定がなければ、無料で使える
Cocoonで良いと思います。 - 無料ですが、高品質のWordPressテーマです
- なお、テーマは後から変更可能ですので、他に利用したテーマがある場合は後からWordPress上でテーマを変更します。
- 特に指定がなければ、無料で使える
ユーザ情報の入力
次にユーザ情報の入力を行います。入力する情報は下記のとおりです。
- 種別(個人 or 法人)
- 氏名
- 性別
- 生年月日
- 国
- 郵便番号
- 都道府県
- 市・区
SMS(ショートメッセージ)・電話認証を行う
次に電話番号を入力する画面になるので、ご利用の電話番号を入力してください。
SMS認証か、電話認証で認証を行います。
特に指定がなければSMS認証で良いと思います。
SMS認証の場合はSMSで送られてきた認証コードを画面に入力するだけです。
電話認証の場合は電話がかかってくるので、口頭で流れる認証コードを入力します。
支払方法の選択
次に支払方法の選択です。
特に指定がなければクレジットカードを入力するのが一番簡単ですし、その後の管理も楽です。
WordPress・データベース情報を保存しておく
これでアカウント作成からWordPress構築までの手順はすべて完了です。
最後にWordPress・データベース情報が表示されます。
この情報はサイトを運営する上で必要になる情報のため、必ず手元に保管しておいてください。
これでConoHaのダッシュボードが表示され、WordPressのサイトが稼働を開始します。
サイト構築についてはすでに完了していますが、追加で行っておくべき設定があるので、このタイミングで一緒に行ってしまいましょう。
サイトのSSL対応
サイトのセキュリティーを高めるため、現在ではサイトのSSL対応を行っておくことは必須となっています。
昔であれば対応していないサイトも有りましたが、現在ではSSL対応を行っていないとブラウザ側で警告が出されたりするなど、対応は必須であるという状況になっています。
ConoHaのダッシュボードから サイト管理 → サイトセキュリティ → 独自SSL という順にクリックを行うことで、無料独自SSLの設定画面が開けます。
こちらを有効にしましょう。
次にサイト管理 → サイト設定 の順にクリックを行い、かんたんSSL化の項目にある SSL有効化 をクリックします。
これだけでサイトのSSL化は完了です。
これを行っていないとウェブ集客に影響も出てきますので、サイトを構築した際に一緒に行っておくことをおすすめします。
動作確認
これでサイトの構築に関する全行程は完了です。
設定した独自ドメインにアクセスしてWordPressサイトが表示されることを確認してください。
お疲れさまでした!