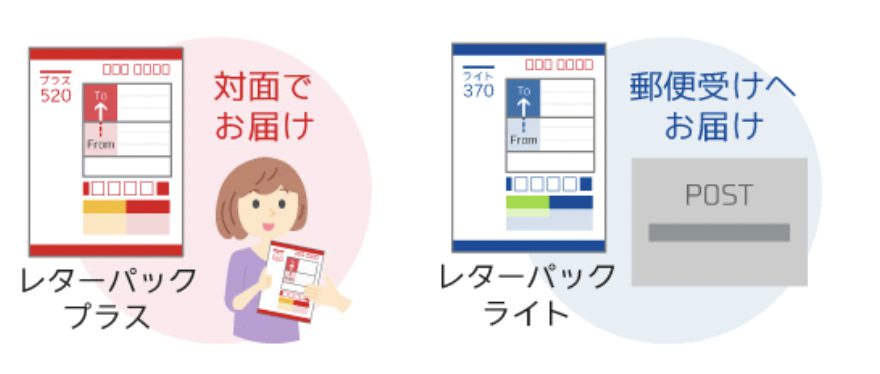こんにちは、マイクロ法人を作って、社長とフリーランスという二足のわらじで頑張っている新米社長です。
今回は起業したての新米社長やフリーランスの方向けに、400円ほどの費用で自作名刺を作る方法をご紹介します
この方法を用いればデザインなどに時間をかけず、サクッと名刺を作ることが可能です。
私自身とてもお気に入りの方法で、事業をスタートしたばかりのすべての方に役に立つ内容かと思いますので、ぜひ最後まで読んでみてください。
起業・開業したてでも、名刺はすぐに必要になる
起業・開業したことがある人ならわかるかと思いますが、意外と名刺って起業・開業当初から必要になったりします。
私も最初はそんなに人と対面で取引する予定もないので、名刺は後回しで良いかと考えていたら、ちょっとした機会に人と合う機会が生まれ、手持ちの名刺がない状態であってしまった、という失敗を犯したことがあります。
名刺はきっちりとデザインを考え、業者に頼んでしまうのがクオリティ的にも良いですが、その名刺を作るまでの繋の名刺として名刺を自作してしまうのが便利です。
自宅にプリンターがある方なら今回ご紹介する方法、費用たったの400円で名刺を作れてしまいます。
起業したての新米社長から、副業で稼ぎたい人、開業届けを出したばかりのフリーランスの方にも活用して頂ける情報ですので、是非チェックしてみてください。
予め用意しておくもの
今回のやり方を実践する上で、下記のものを予め持っておく必要があります。
- PC
- プリンター(私はインクジェットの古いプリンターを用いています)
購入した自作名刺用の印刷できる名刺シート
購入する名刺は下記のものとなります。
Amazonで購入できますので、下記のリンクからチェックしてみてください。

エーワン 名刺 マルチカード 両面クリアエッジ 厚口 フチまで印刷 100枚分 51677
『ラベル屋さん』を用いて、名刺印刷用のデータを作成する

次はPCを用いて実際に名刺を印刷するためのデータを作成します。
上の名刺を販売しているエーワンでは専用のラベル&カード作成ソフトであるラベル屋さんというソフトを提供してくれています。
これはWeb版とPCにインストールできるデスクトップソフト版があるのですが、私の環境(2020年に購入したM1 MacBook Air)だとインストール後にアップデートが必要と出て利用できなかったので、Web版を用いています。
Web版であればWindowsでもMacでも画面が同じであるため、説明もしやすく人に勧めやすいため、今回はWeb版のラベル屋さんを用いて紹介しています。
ラベル屋さんを利用する場合は下記のリンクをクリックしてください。
ラベル屋さんを利用して、名刺データを作成してみる
それでは実際の画面を用いながら、実際に名刺用の印刷データを作成していってみようと思います。
まずはラベル屋さんにアクセスすると、下記の画面になるので、利用規約を下まで読み、チェックボックスにチェックを入れて、【次へ】を押します。
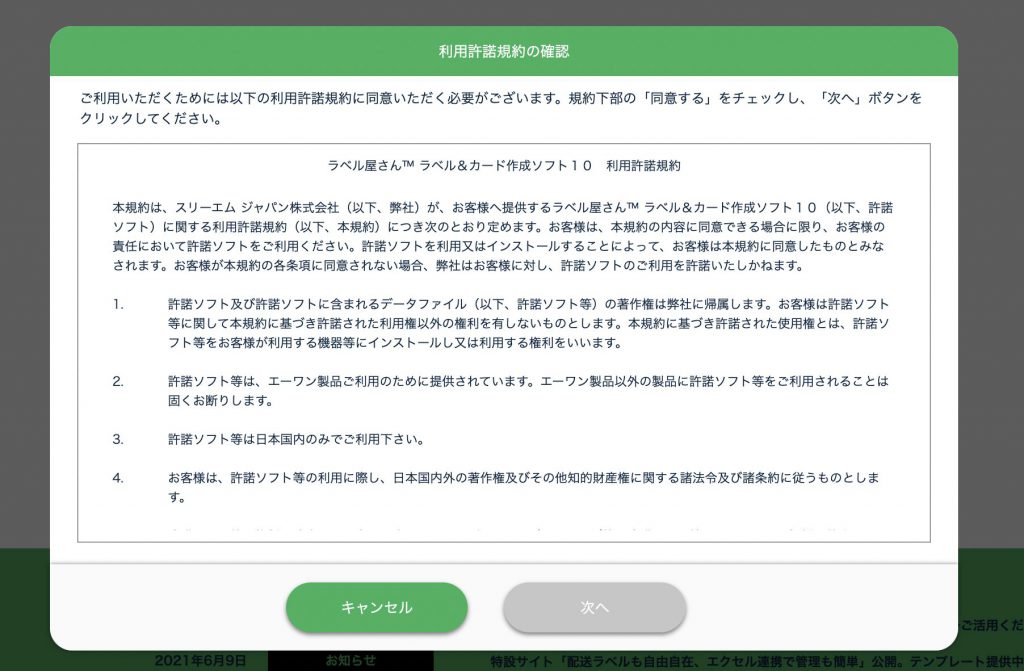
次に書きのような画面が表示されるので、【新規作成】を選択して名刺データの作成に取り掛かります。
ちなみに今回の手順ではログインなどはする必要がないため、アカウントも作成することなんく名刺データを作成できます。
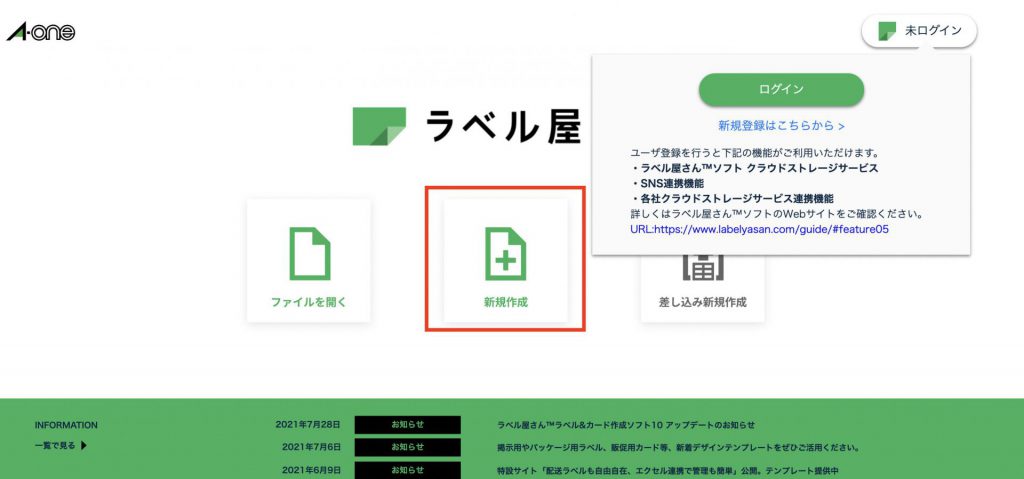
次に下記のような画面が出てくるので、【閉じる】を選択。
私は最初この画面で品版を入れるのかと勘違いしましたが、ここでは番号は入力できません。
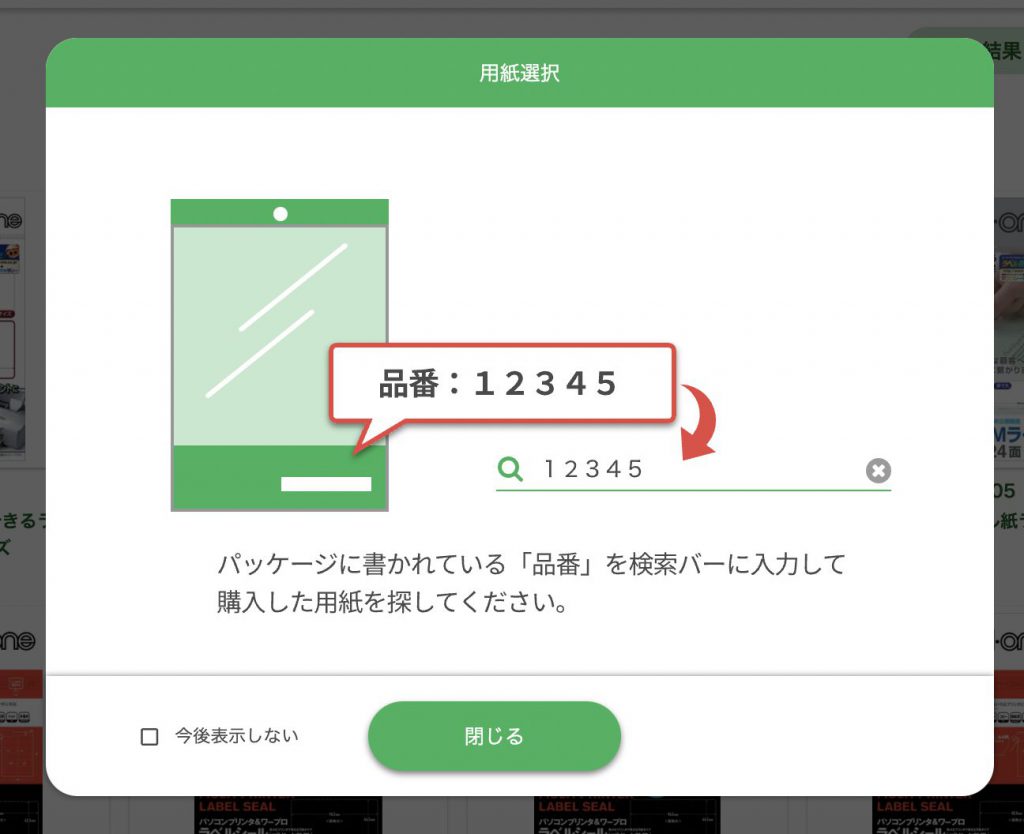
次の画面で品版を入れて検索を行います。
なお今回利用する名刺印刷シートの品番は【 51677 】です。
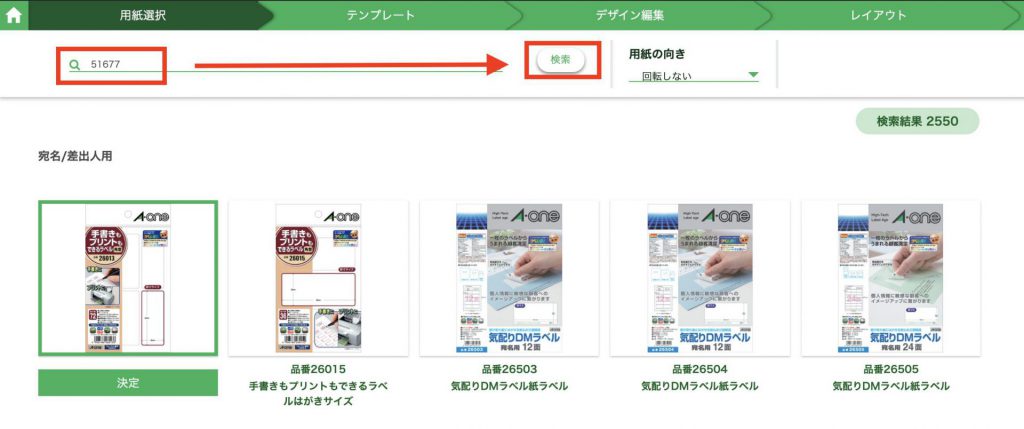
検索をかけると、対象商品が一つだけ出てくるので、そちらを選択。

上の画面で【決定】ボタンを押すと、下記のような画面が出てくるので、【閉じる】を選択。
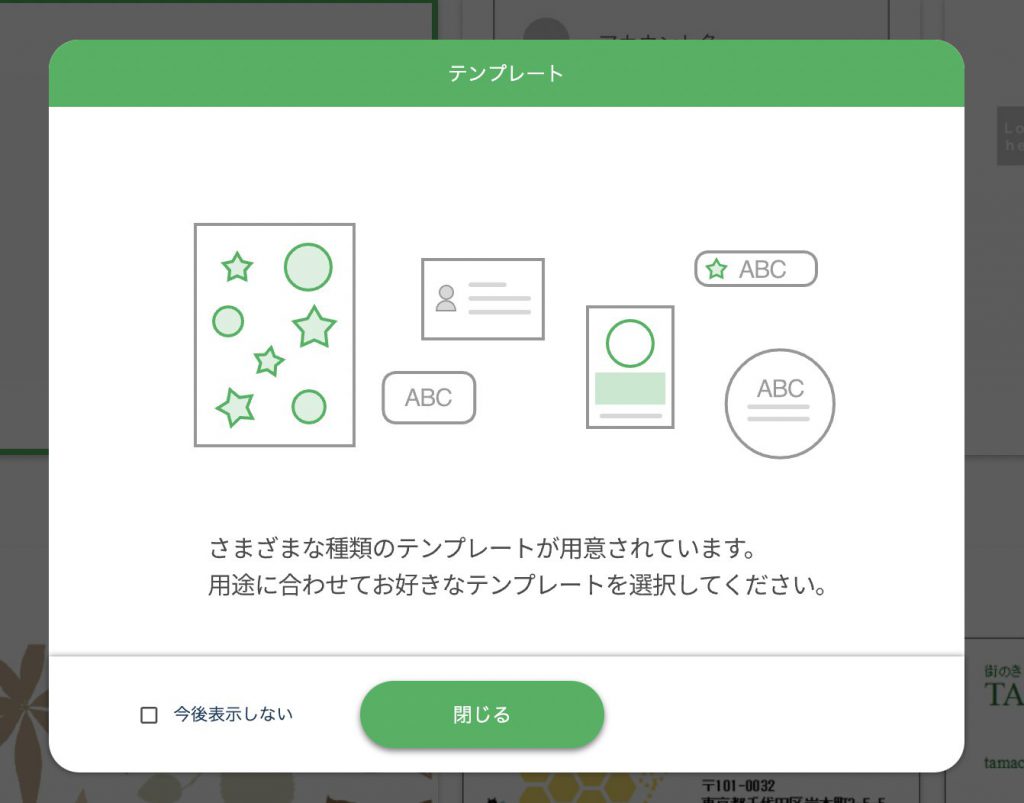
するとテンプレートを選択する画面になります。
私は下記で示している【 シンプル 横 ライン&アイコン 】というテンプレートを利用しています。
白黒でデザインもシンプルなため、デザインを考える時間を短縮でき、それほど時間をかけずに良い感じの名刺デザインに仕上げられるからです。
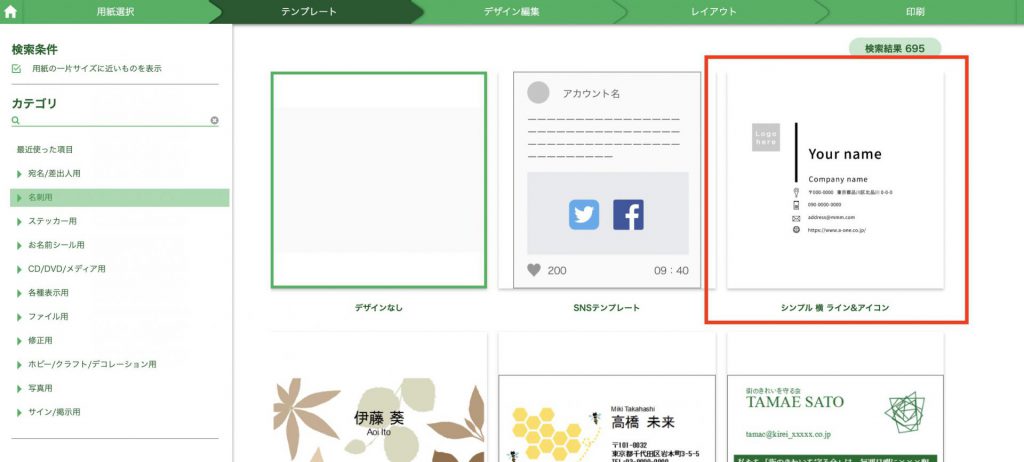
選択すると下記のような画面が出てきますが、赤枠のボタンを押して先に進めてしまって問題ありません。
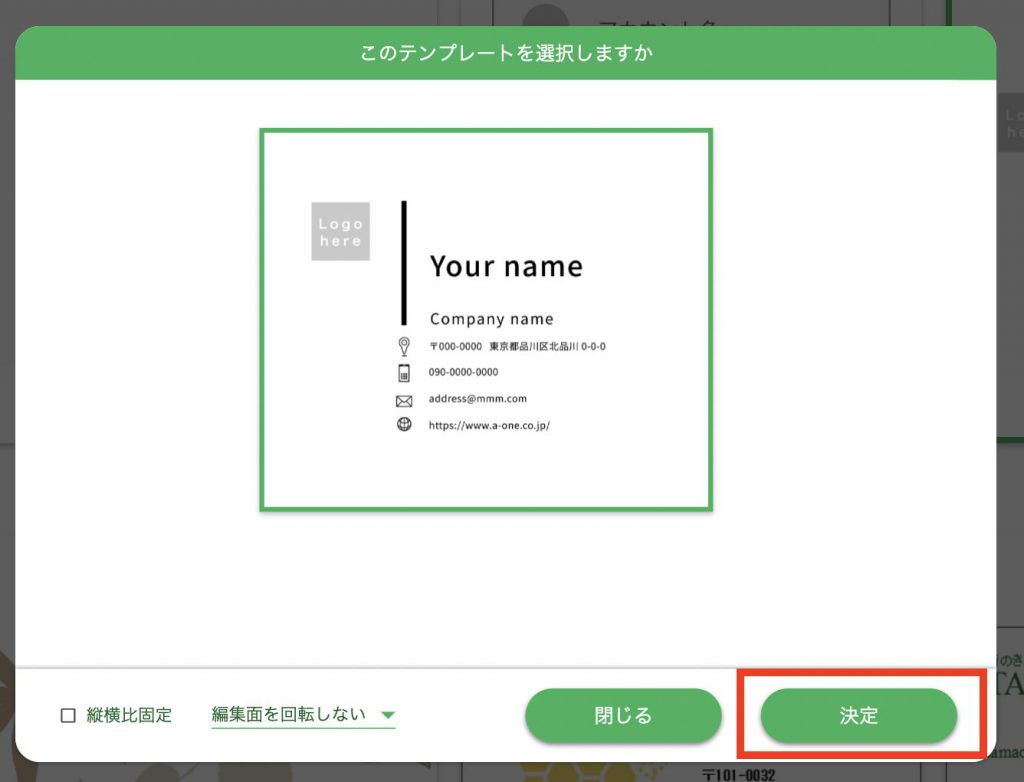
次の画面も同じように先に進めてしまってください。
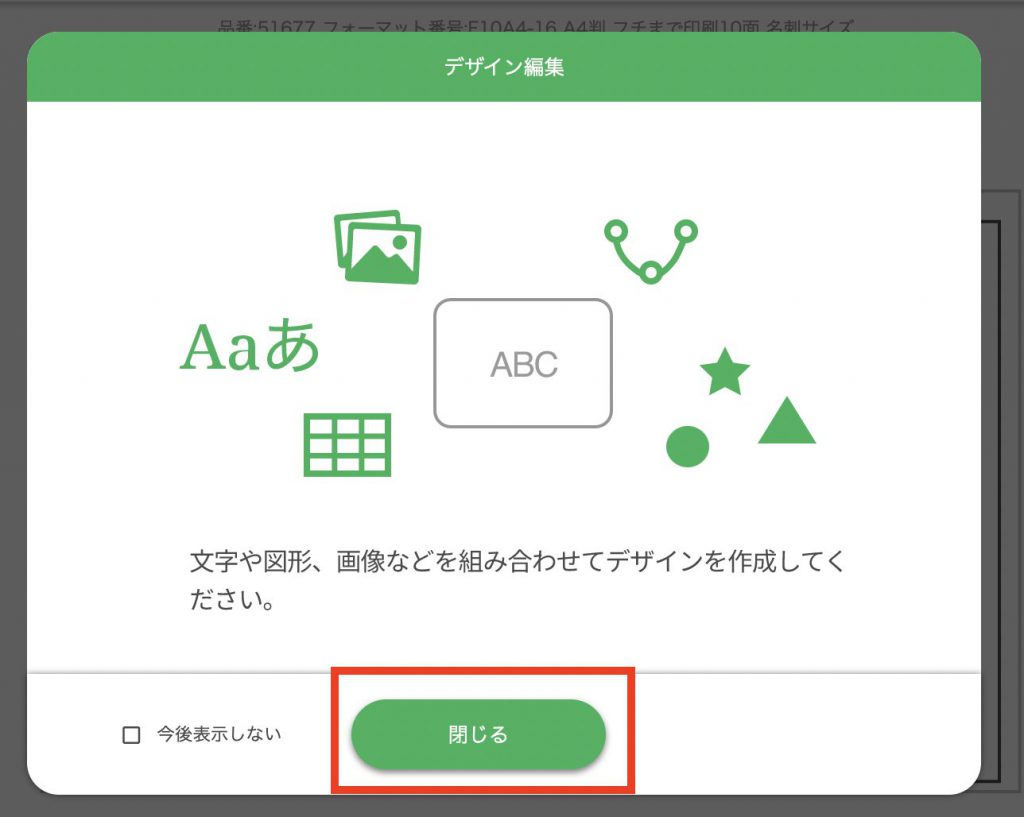
すると下記のような名刺データ作成画面が開きます。
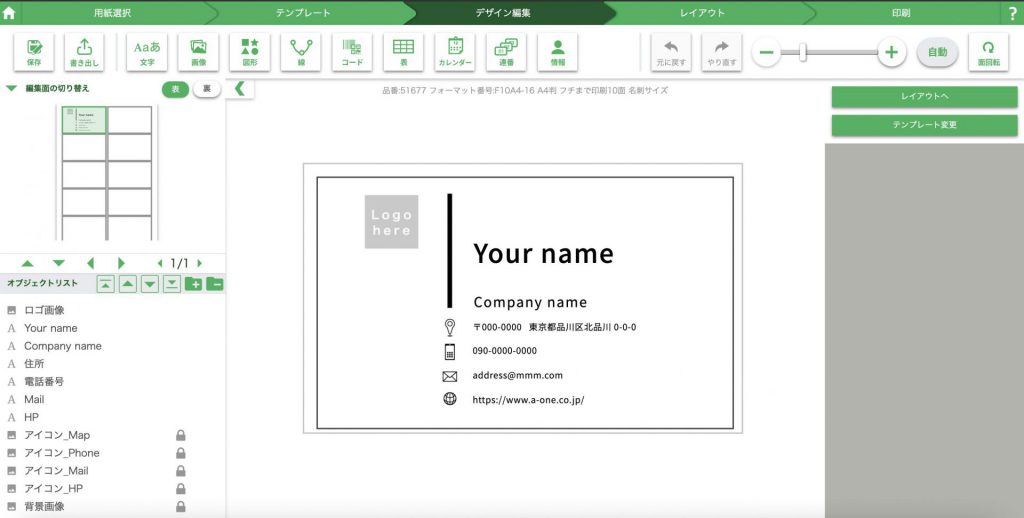
下記のように画面左側の項目をクリックすることで編集が可能なほか、直接名刺内の項目をクリックすることでも編集ができます。
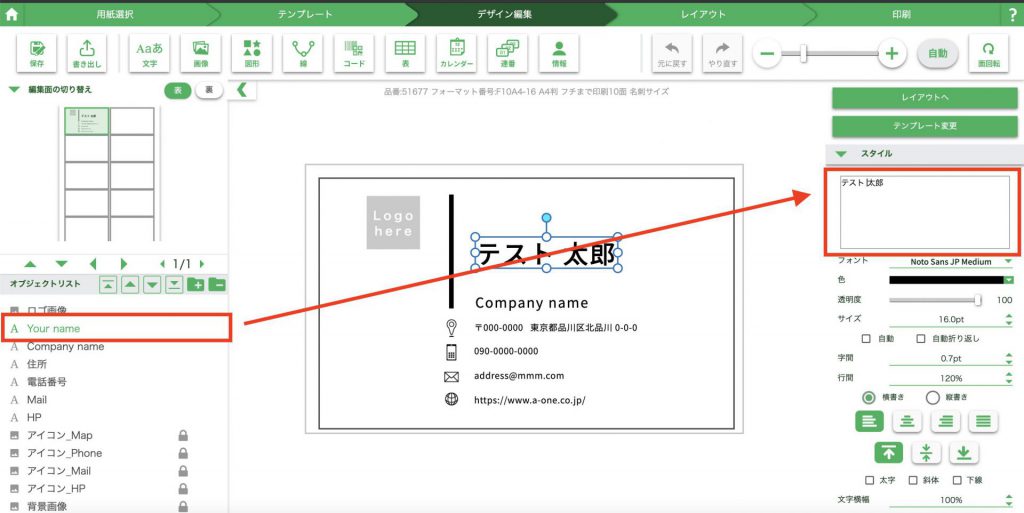
デザイン作成はマウスを使って直感的に作成していけるので、わりかしサクッと作れるかと思います。
画面左側の鍵マークがついている項目については、動かせないようになっていますが、この鍵マークをクリックすることでロックの解除ができるので、アイコンを消したり移動させる場合はロック解除を行ってから実施すると良いでしょう。
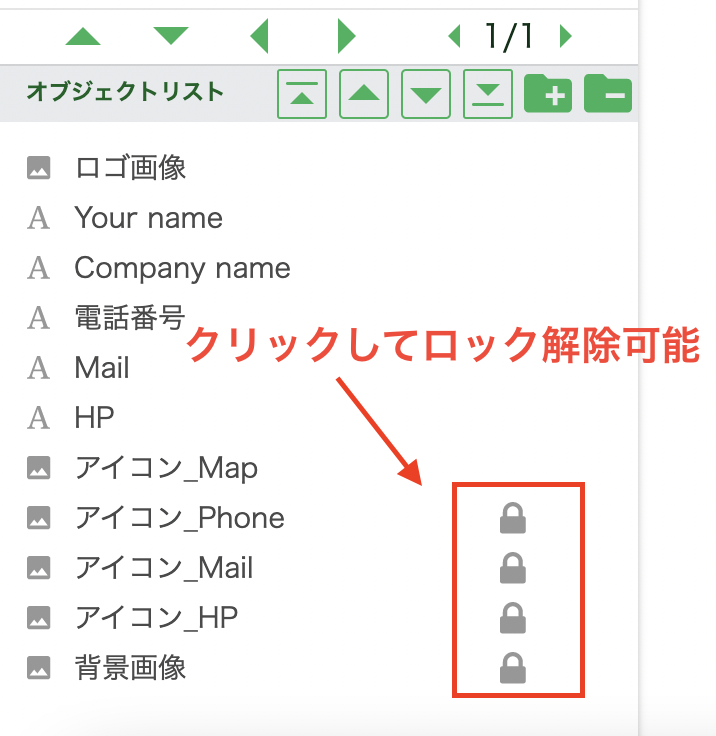
名刺データの作成が完了したら画面右上にある【レイアウトへ】というボタンを押しましょう。
名刺用のデザインが完成したらレイアウト画面からコピーを行う
レイアウト画面で実際に印刷するレイアウトの作成が行なえますが、よくあるサイズの名刺を作成するだけなら、レイアウト画面で下記の【全コピー】というのを選択すれば、10面全てに作成した名刺用のデータがコピーされます。

名刺データはその場で印刷もできるし、PDFに書き出して後から印刷することも可能
ここまでできたら、後は印刷を行うだけです。
画面上にある印刷ボタンをクリックして印刷を行ってください。
また、PDFに書き出す(ダウンロード)こともできるので、PDFファイルを取得しておき、後で印刷することも可能です。
費用の割に問題ないクオリティ。つなぎとしての名刺にもオススメ。
業者に発注する名刺に比べれば紙のクオリティなどは劣りますが、それでも1時間かからずに、費用も400円に抑えた形でこれほどのクオリティの名刺が作れるなら、これは問題ない出来かと思います。
というか400円というコストを考えれば、かなり良いクオリティだと私は感じました。
意外と名刺作成は後回しになってしまいがちですが、少数でも手元においておけば役に立つことも多いので、業務の空き時間にでも作成されてみてはいかがでしょうか?
起業したての新米社長から副業で稼ぎたい人、開業届けを出したばかりのフリーランスの方など、名刺が必要なすべての方にご活用いただけるかと思います。
あと、サクッと作れる割りに良い出来なので、満足感がありますよ。
名刺代に用いる勘定科目について

当サイトでは簿記学習に関する話題も扱っていますので、最後に簿記絡みのネタを一つ。
名刺を作成するためにかかった費用は当然経費として処理することが可能です。
名刺に関する制作費用については消耗品費勘定として処理することになります。
詳しくは下記のページをご覧いただけたらと思います。
リンク:名刺代は費用で落とせる?名刺に使える勘定科目について
経費をうまく活用してお金とうまく付き合いながら事業を進めていきたいですね。
こちらのサイトではお金に関する話題も豊富に扱っていますので、起業したての方や開業したてのフリーランスの方にもためになる情報を沢山発信しています。
ぜひ他のページも見てみてください。