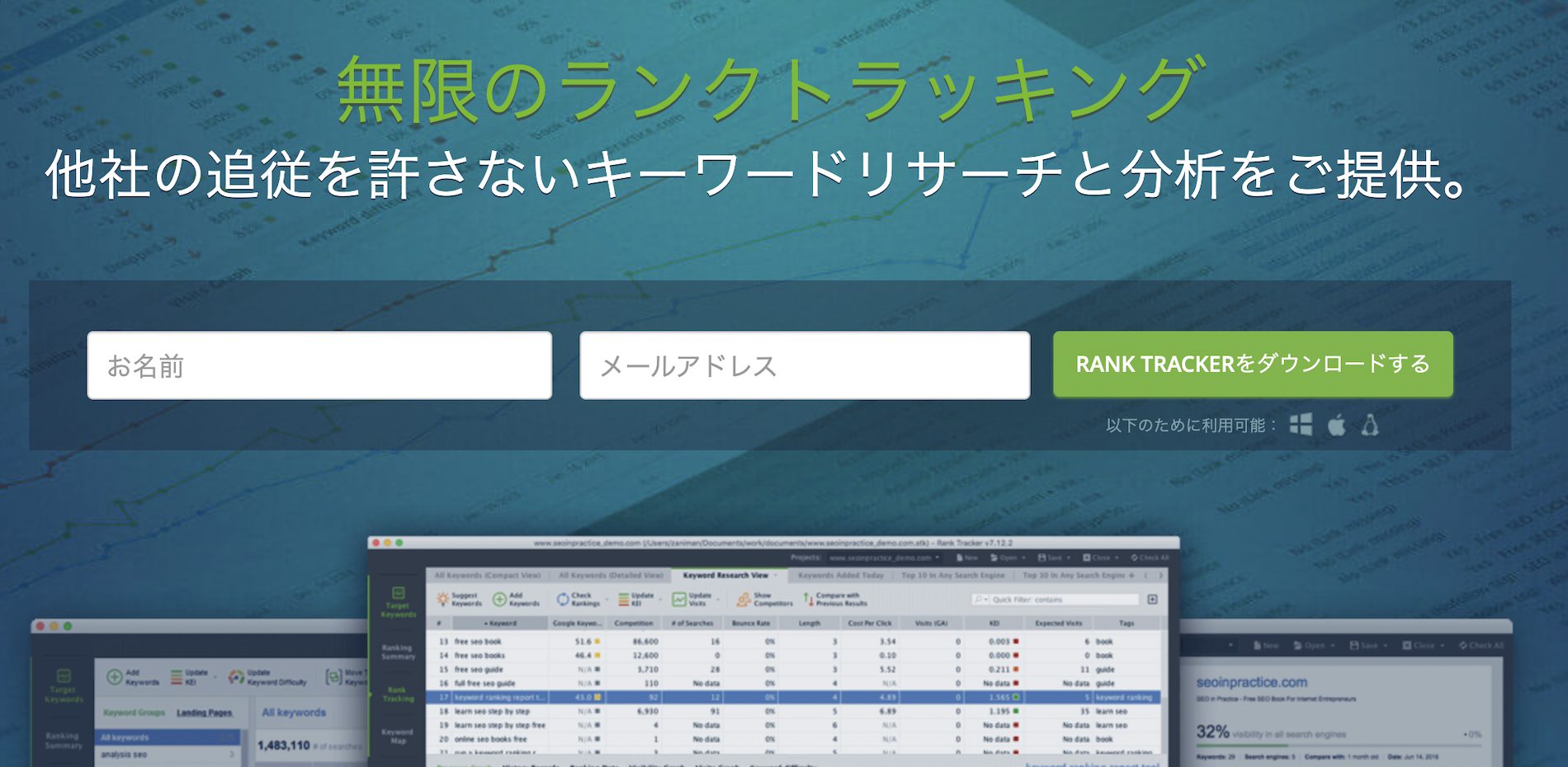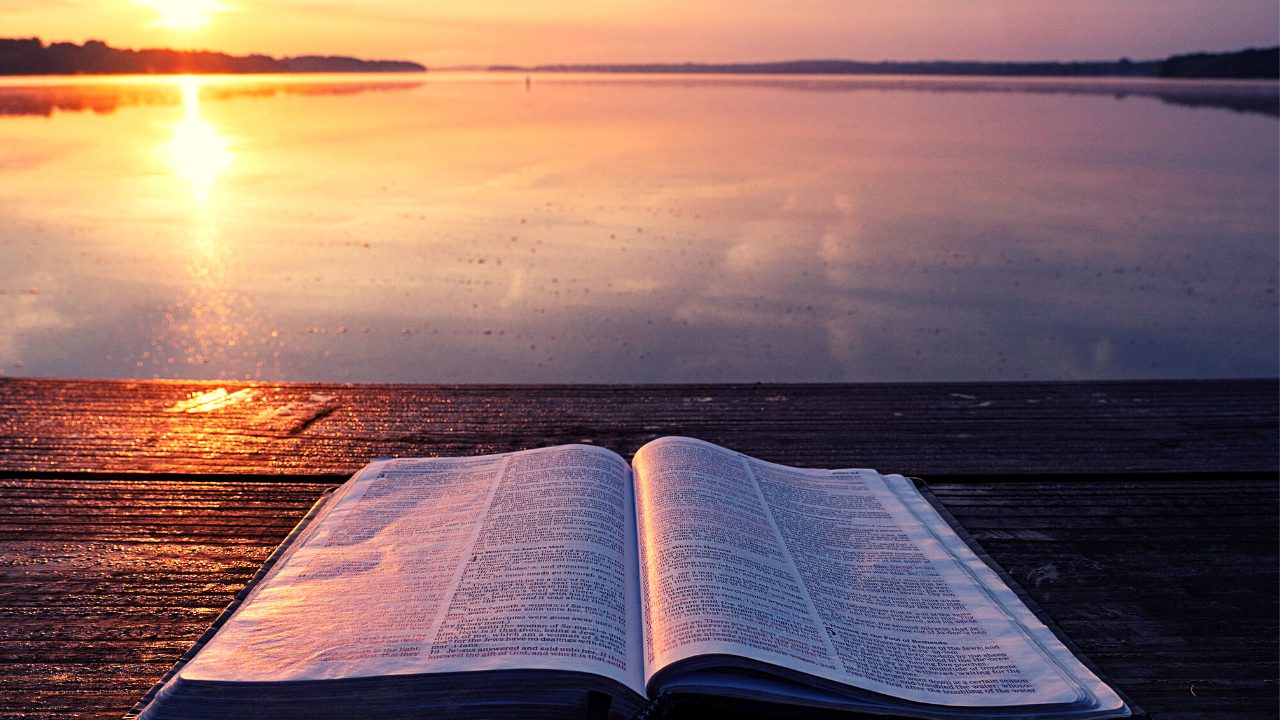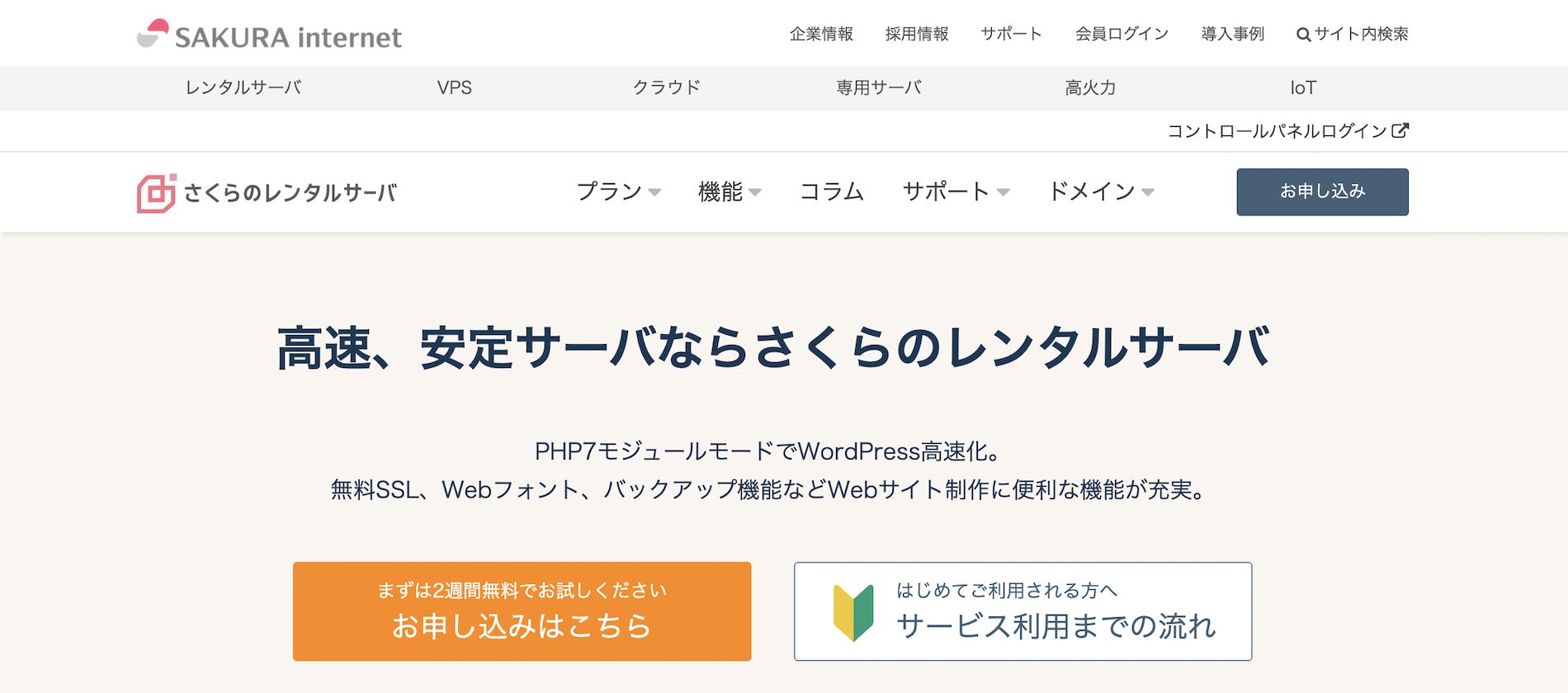こんにちは、日々経営者として切磋琢磨しています、現在FIREを目指し中の新米社長です。
今日はMacユーザにおいては、サイト運営時の必須ツールといっても過言ではないRank Trackerのインストール手順について説明していこうと思います。
(Windowsの方であればGRCが検索順位チェックツールのおすすめツールとしてあがるかと思います)
画像つきで細かく説明しているので、初めてダウンロード・インストールするという方でも安心して作業を進められます。
RankTrackerの説明については、また機会を見つけて別のページで書いていこうと思います。
なお、筆者はMac環境となっていますが、Windows環境の方でも多少画面デザインは異なりますが、同様の手順でインストール可能かと思いますので、参考にしていただけたらと思います。
Rank TrackerはM1(Apple Silicon) Macでも利用可能
現在はM1(Apple Silicon) Macを利用している方も多いと思います。
私も最近はM1 MacBook Airを用いて日々の業務を行っていますが、このM1 MacでもRankTrackerは問題なく動作することを確認しています。
そのため、動くかどうか不安な方も安心してインストール可能です。
Rank Trackerインストール手順
それでは本題に入ります。
ここからはキャプチャ付きで解説していきますので、初めての方は画像の内容を見ながら作業を進めていただけたらと思います。
RankTrackerのサイトにアクセスしてインストーラーをダウンロード
まずはこちら(RankTrackerのサイト)にアクセスしてください。
すると下記のような画面になるので、画面中央よりやや下にある、下記の赤枠部分をクリックします。
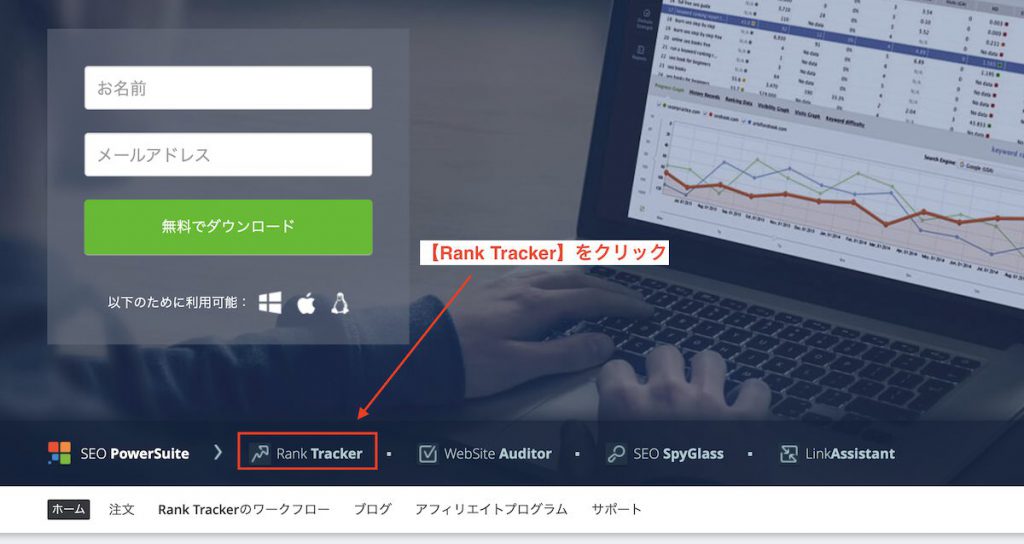
すると、下記のような画面が出てくると思うので、名前とメールアドレスを入力してダウンロードボタンを押します。
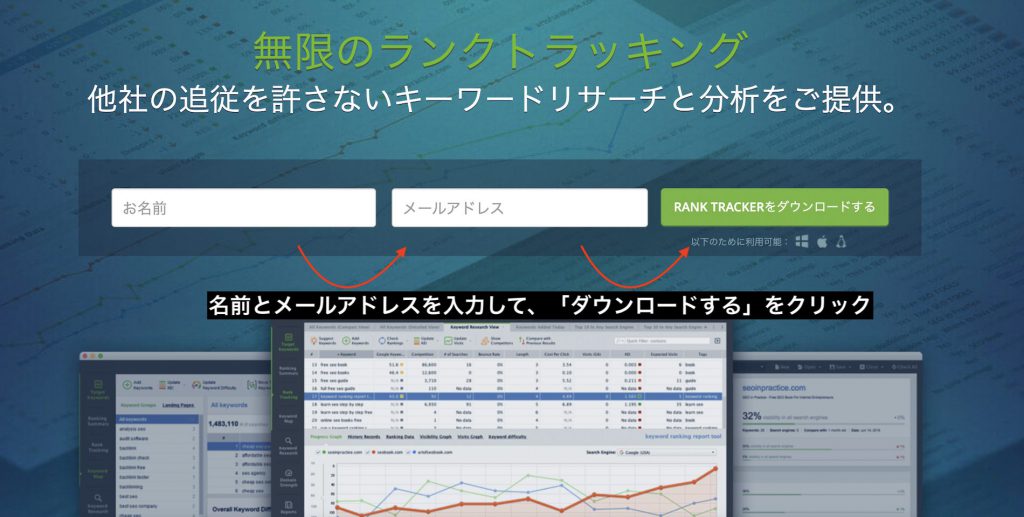
すると、下記のような画面に遷移します。
今回はMac用のインストーラーをダウンロードしますが、Macから上のページにアクセスしていれば、そのままMac用のインストーラーがダウンロードされるので、特に何か作業を行う必要はありません。
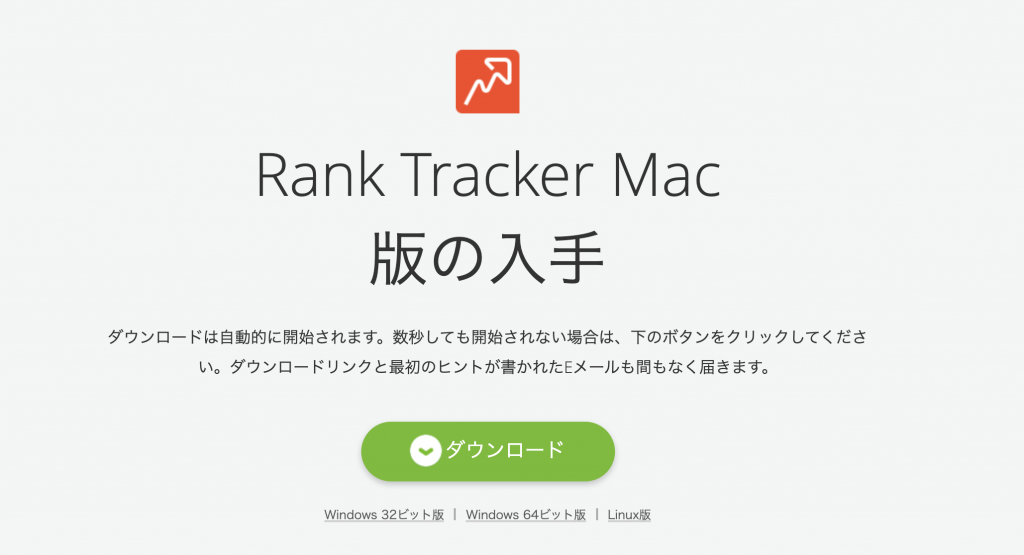
このようなインストーラーがダウンロードされたかと思います。
(時期によってバージョン番号は異なります)
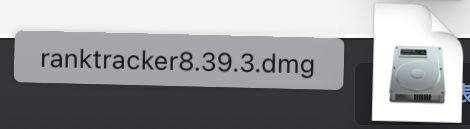
Rank Trackerのインストール
早速ダウンロードしたインストーラーをクリックして起動します。
起動すると、下のような画面になるので、Rank Tracker Installer というアイコンをクリックします。
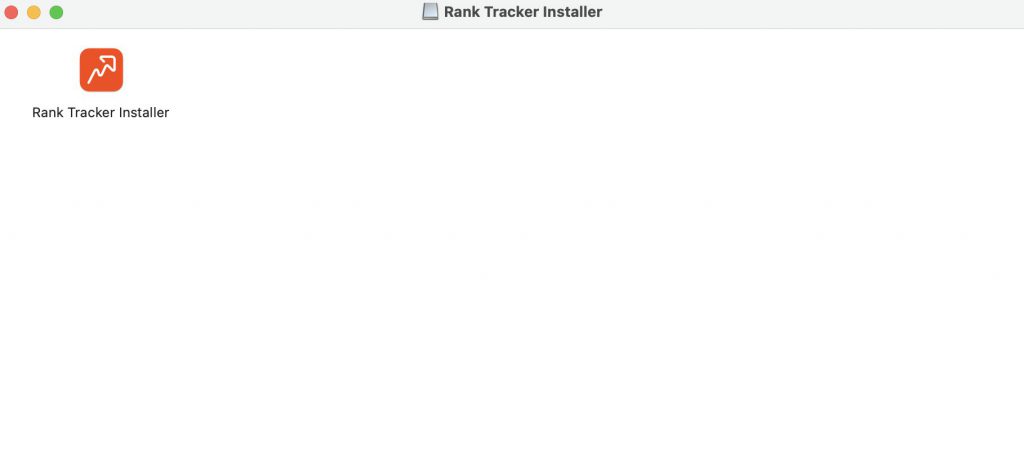
下記のようなダイアログが出てくるので、開くを選択。
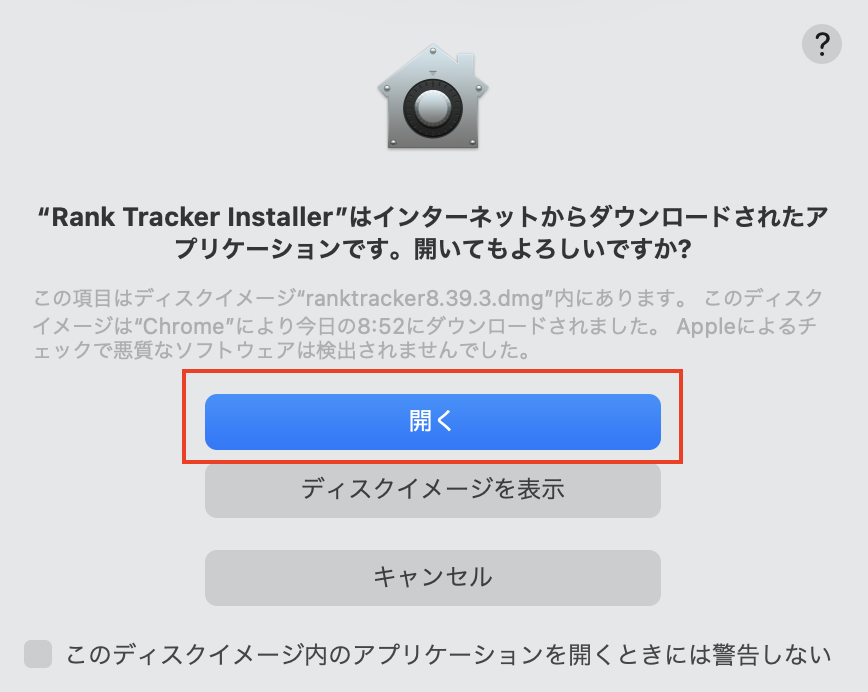
ここで、おそらく大抵の方は下記のようなダイアログが出てくると思います。
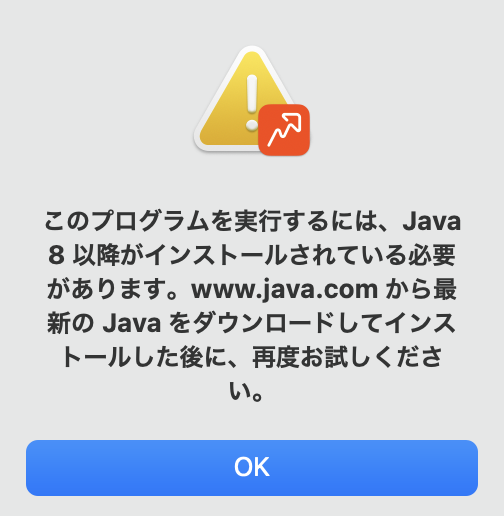
Rank Tracker のインストーラーを実行するにはJavaというソフトウェアが必要になるためです。
ここからは一旦Rank Trackerのインストーラーを中断して、Javaのインストールを行います。
上でのダイアログでOKをクリックすれば、画面は閉じるので、次の項目を参考にしながらJavaのインストールを進めていきます。
Javaのインストール
こちら(Javaのサイト)にアクセスしてください。
下記のような画面が出てくると思うので、ダウンロードボタンを押します。
(あなたとJAVA というフレーズ、どこかで聞いたことあるような耳馴染みのあるフレーズですが、よくよく考えると意味がわかりませんね…)
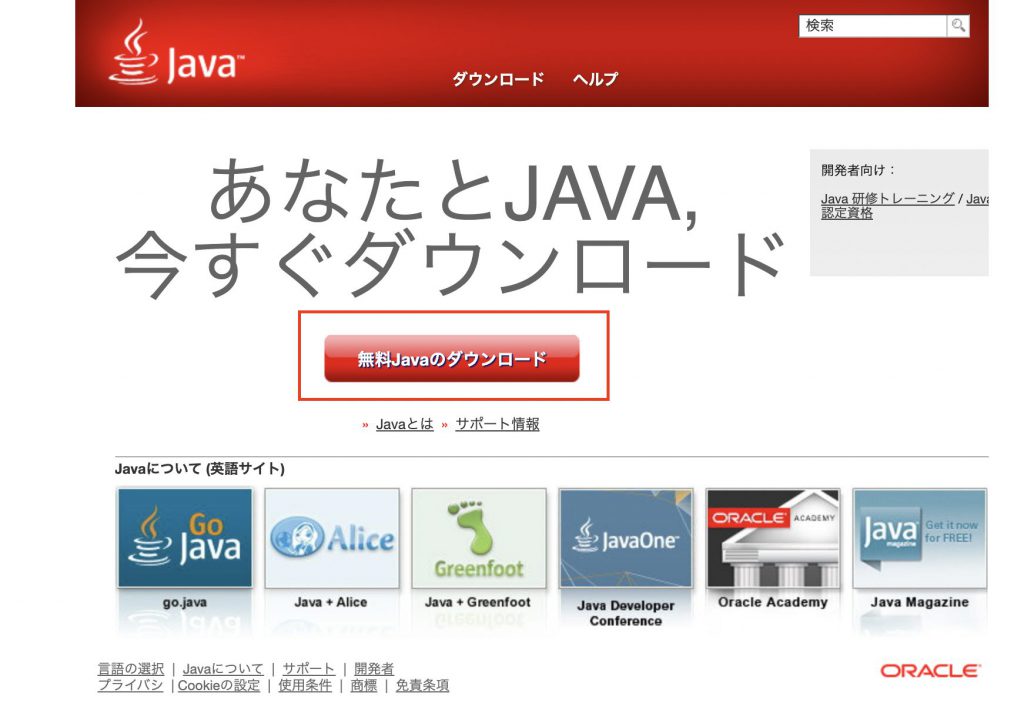
ダウンロードボタンを押すと、下のような画面になるので、こちらでもダウンロードボタンをクリック。
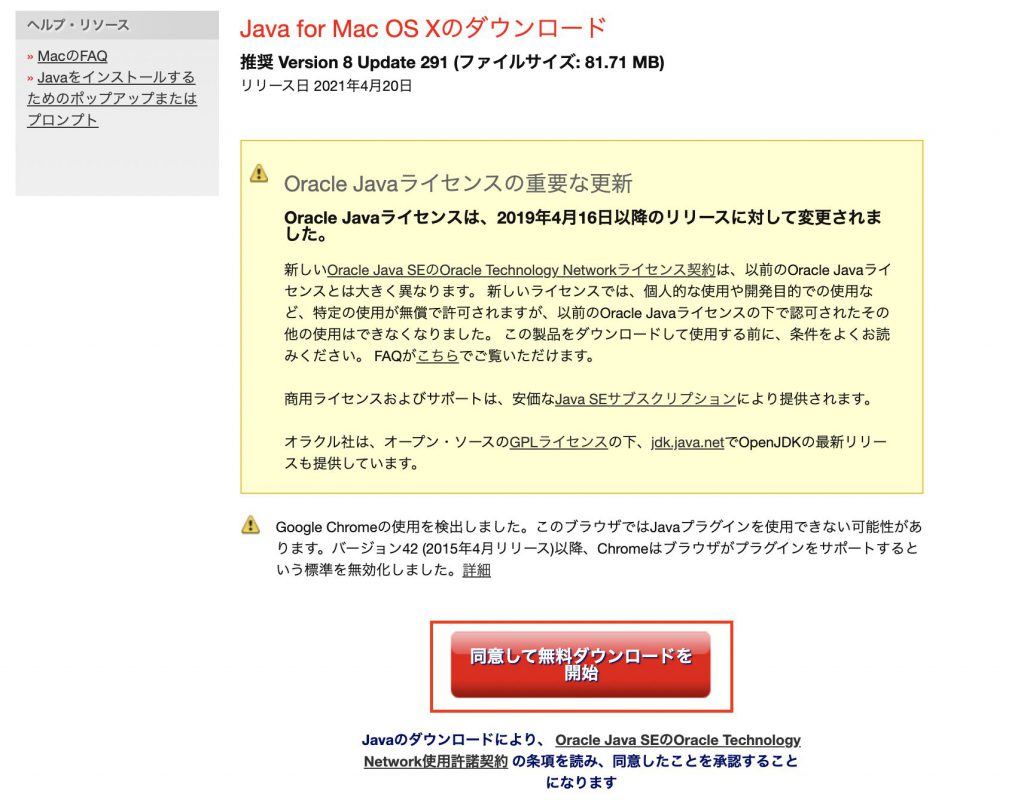
すると、Javaのインストーラーのダウンロードが開始されるので、ダウンロード完了後、インストーラーを起動させます。
下記のような画面が表示されたら、Java 8 Update 291というアイコンをクリックします。
(なお、こちらも時期によってバージョン番号は異なります)
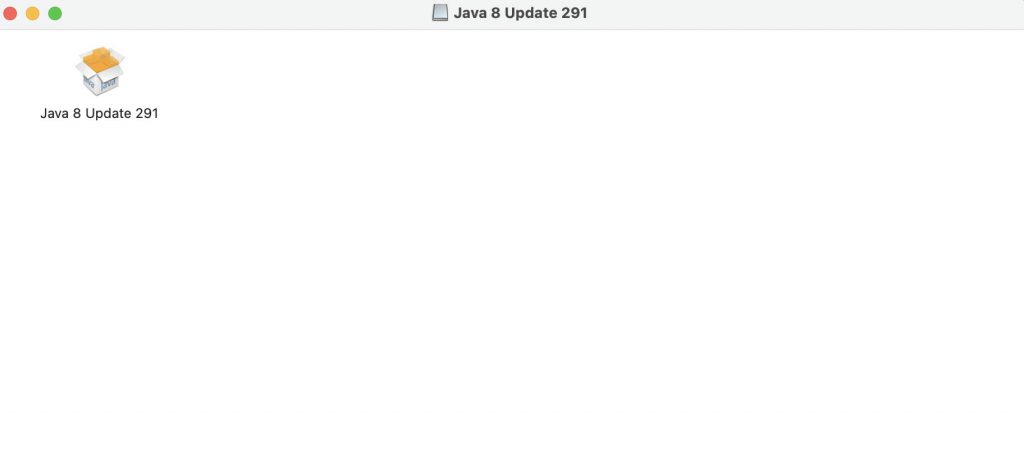
アイコンをクリックすると下記のような警告が出てくるので、開く をクリック
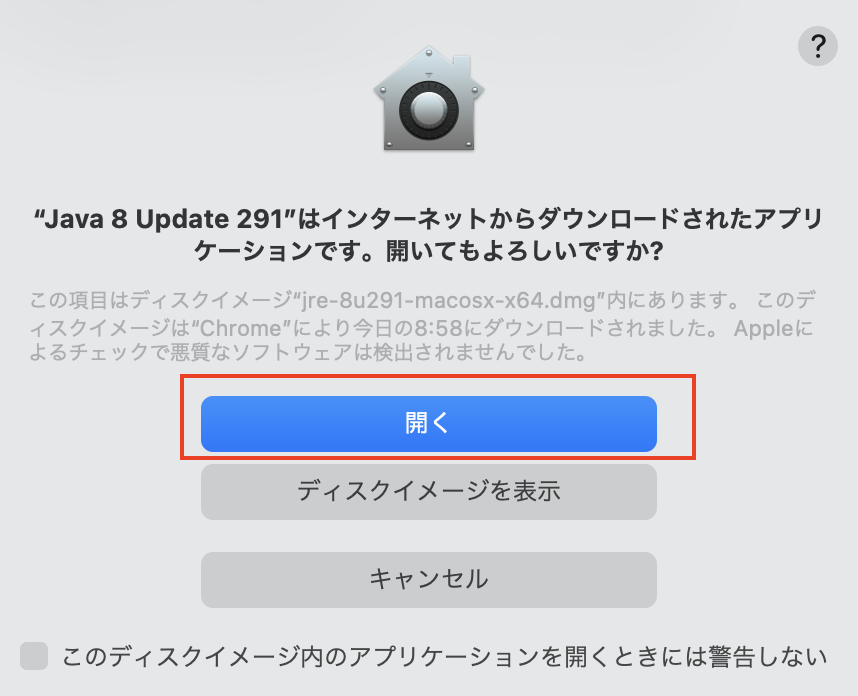
すると、インストーラーが起動し、下記のような画面になります。
ボタンの色が白なので一瞬間違えそうになりますが、インストールをクリックしましょう。
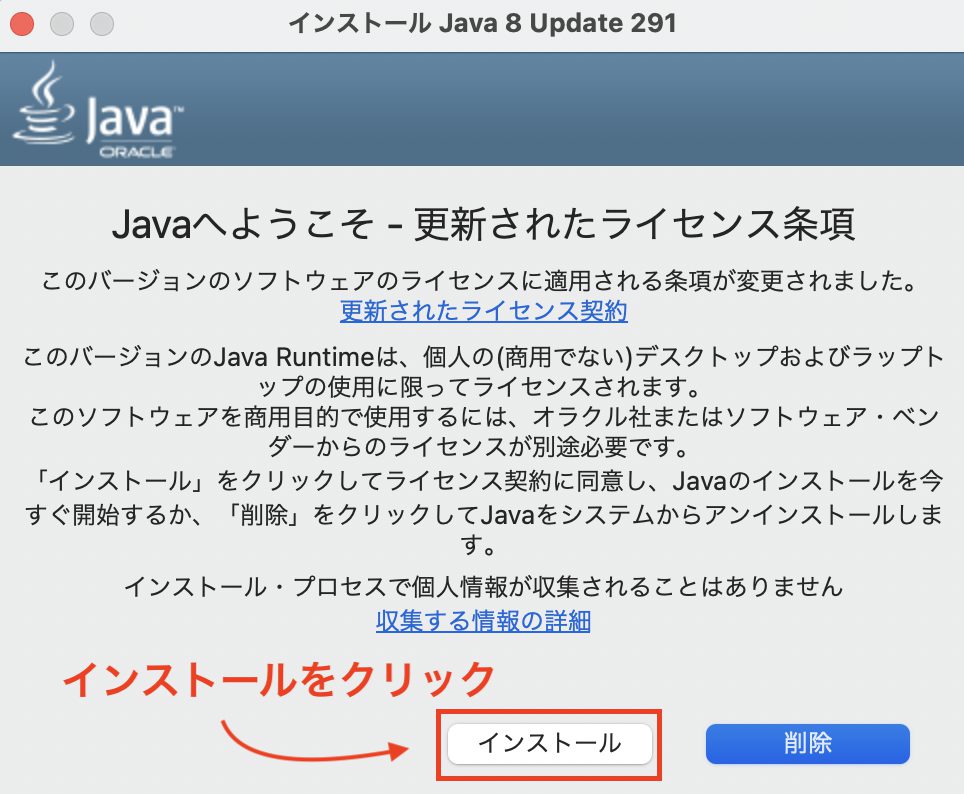
インストールをクリックすると、Mac側でダイアログが表示されます。
パスワードを入力して、OKをクリックしてください。

後はインストールが終わるのを待つだけです。
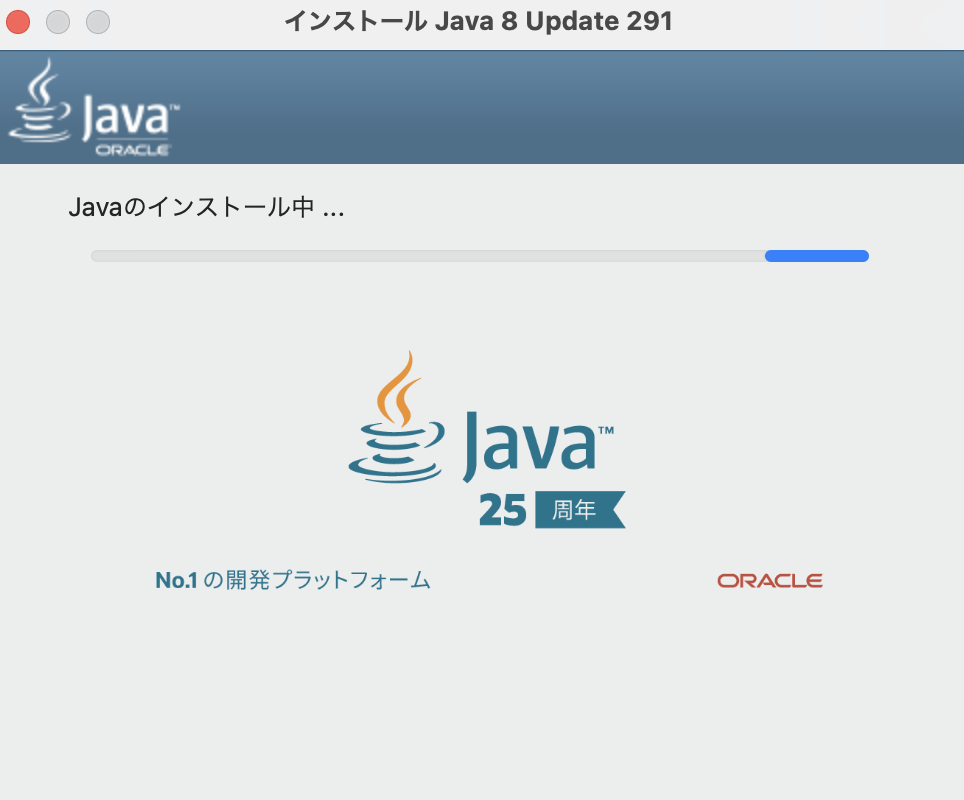
インストールが完了すると、下のような画面になるので、閉じるを押します
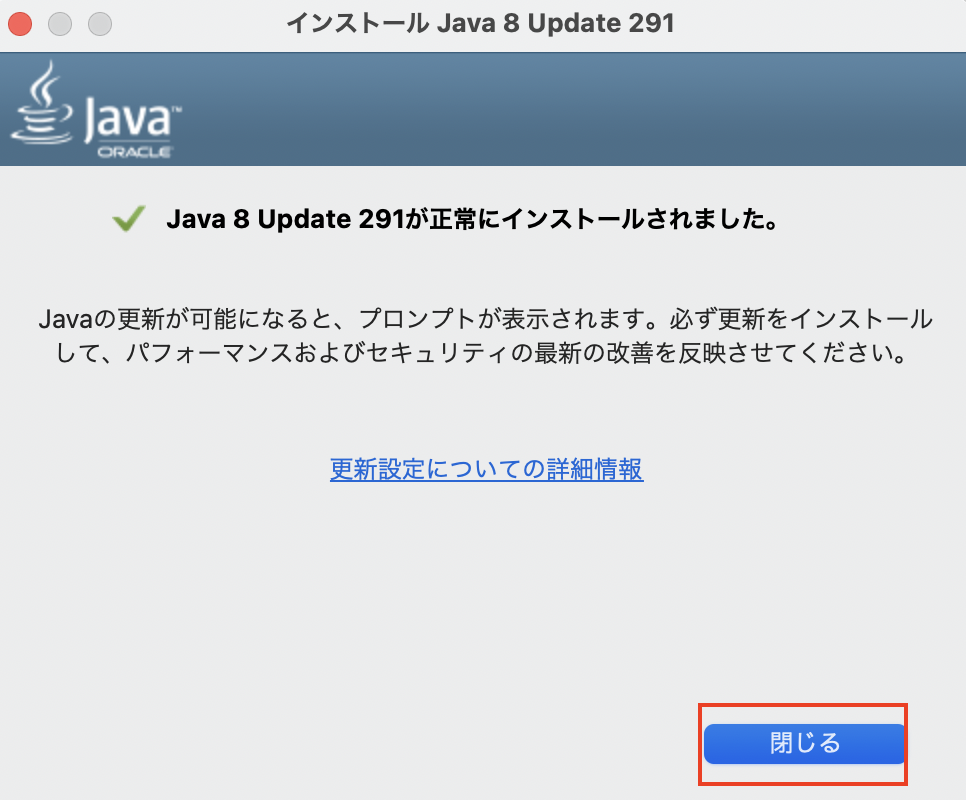
Rank Trackerのインストール、再び
Javaのインストールが完了したら、先ほどと同じ手順でRank Trackerのインストーラーを起動させます。
今度は問題なく起動するかと思います。
インストーラーが起動したら下のような画面になるので、言語は日本語 を選択した上で、次へを選択します。
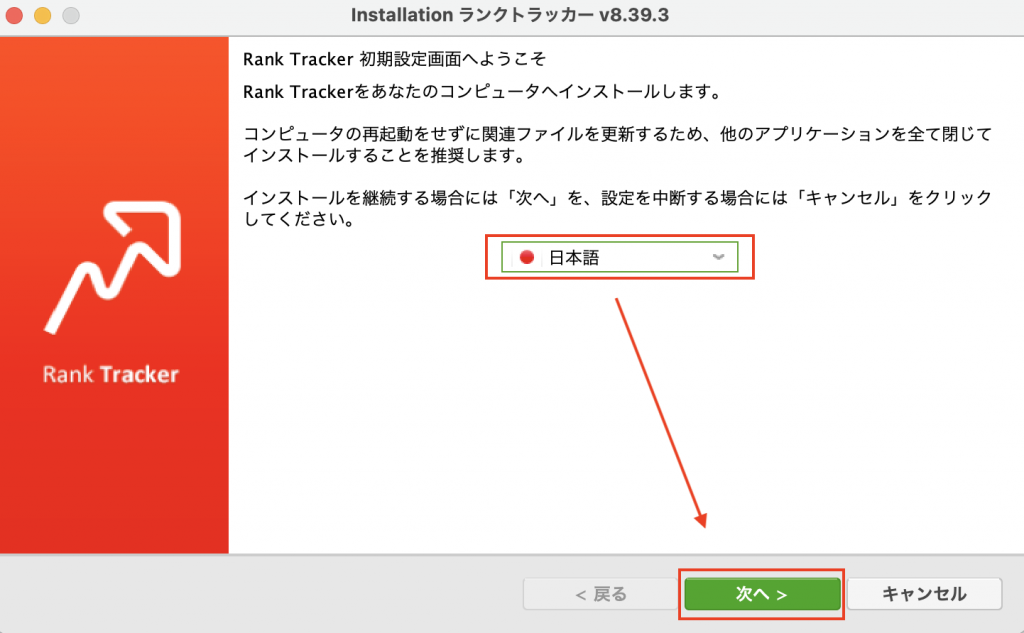
次は利用規約の画面です。
規約を読んで、承諾する ボタンを押します。
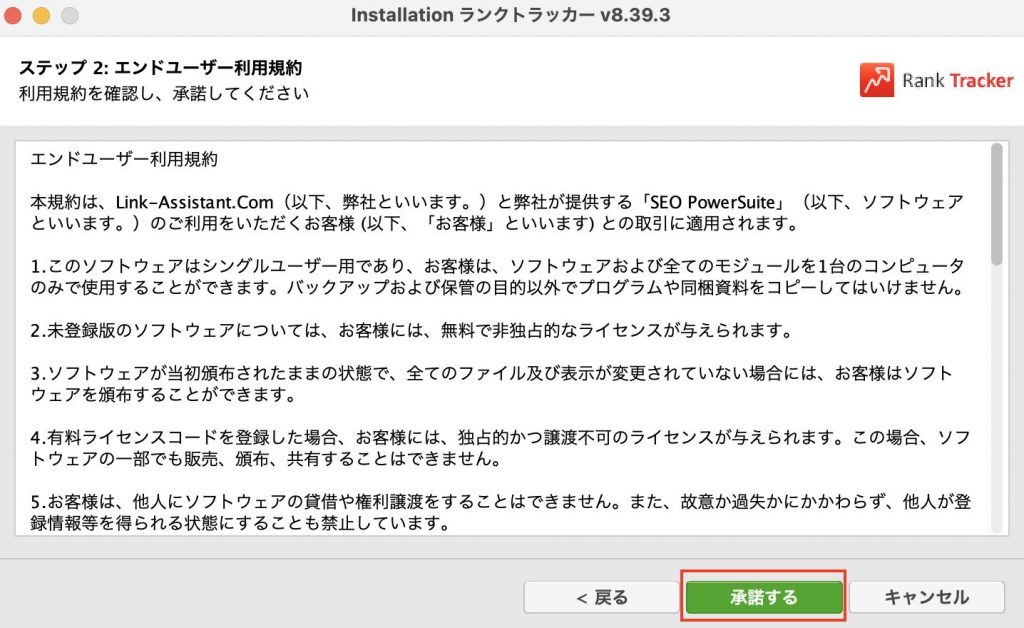
次はインストールツールの選択画面です。
Rank Trackerを開発している会社は、ほかにもツールを開発しており、そちらのツールも一緒にインストールしないか?と聞かれます。
今回利用したいツールはRank Trackerのみなので、すべてのチェックを外した上で【次へ】ボタンを押します。
Rank Trackerのインストール手順が書かれたブログを見ると、ここのチェックをすべてつけたままでインストールすると書かれているブログも多く見られるのですが、利用するツールがRank Trackerの場合、ほかのツールは不要ですのでチェックは外しましょう。
(勿論ほかのツールを試してみたいとかであればチェックしたままでも問題ありませんが、個人的には不要なツールはダウンロードしたくないと考えているため、ここのチェックは外しています)

すると、下のような画面になるので、【完了】ボタンを押してください。
これでインストールのすべての作業は完了です。お疲れ様でした。
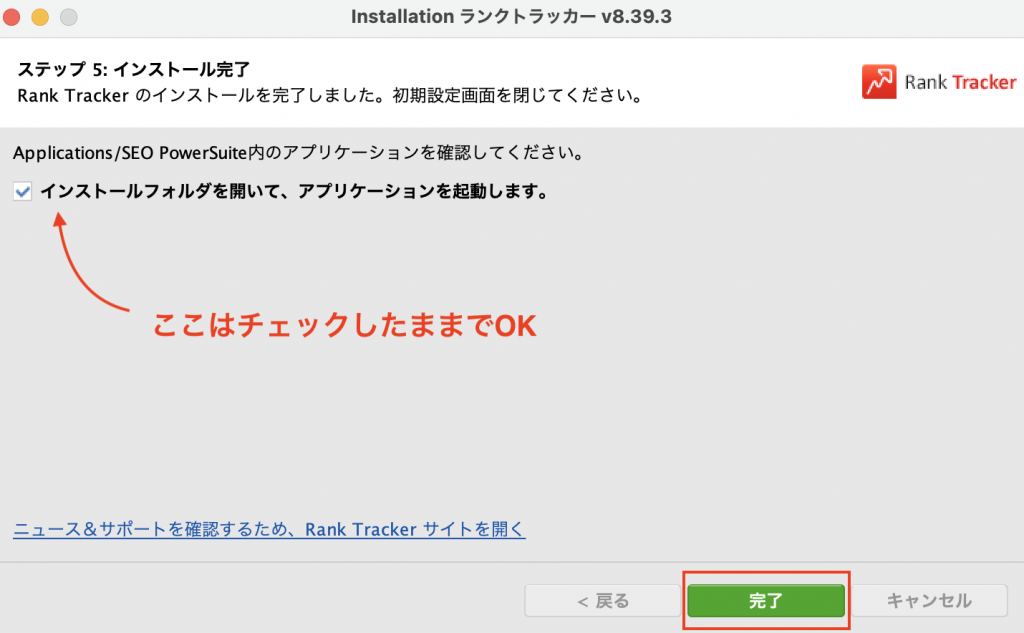
インストールしたRank Trackerアプリを起動してみる
インストールしたRank Trackerアプリはアプリケーションディレクトリに格納されているので、そちらからアプリを起動してみます。
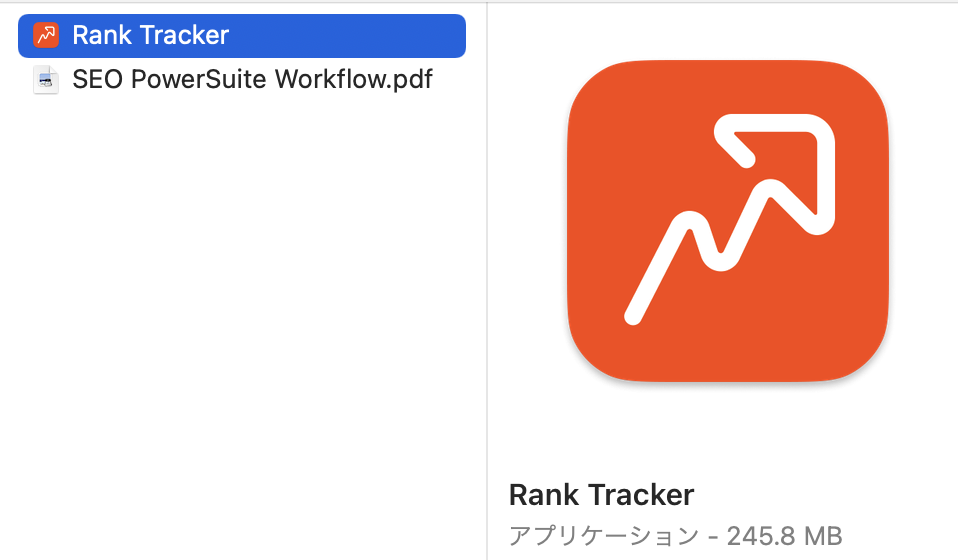
最初にRank Trackerを起動した際に下記のような画面が表示されます。
Enterprise版を試用することも可能なようですが、今回は 必要ありません を選択します。
今回考えている流れとしては一旦無料版をインストールしてから後々有償のプロフェッショナル版に移行を考えているため、必要ありませんを選択しました。
(プロフェッショナル版への移行方法は下記のページで解説しています)
関連ページ: 【画像で解説】Rank TrackerのProfessionalライセンス購入手順
ですが、7日間のトライアル終了後、ソフトウェアは自動的に無料版に移行されるようなので、気になる方は試してみてもいいかもしれません。
なお、有償のプロフェッショナル版への移行についてはページ自体も長くなってしまうので、こちらのページで別途紹介しています。
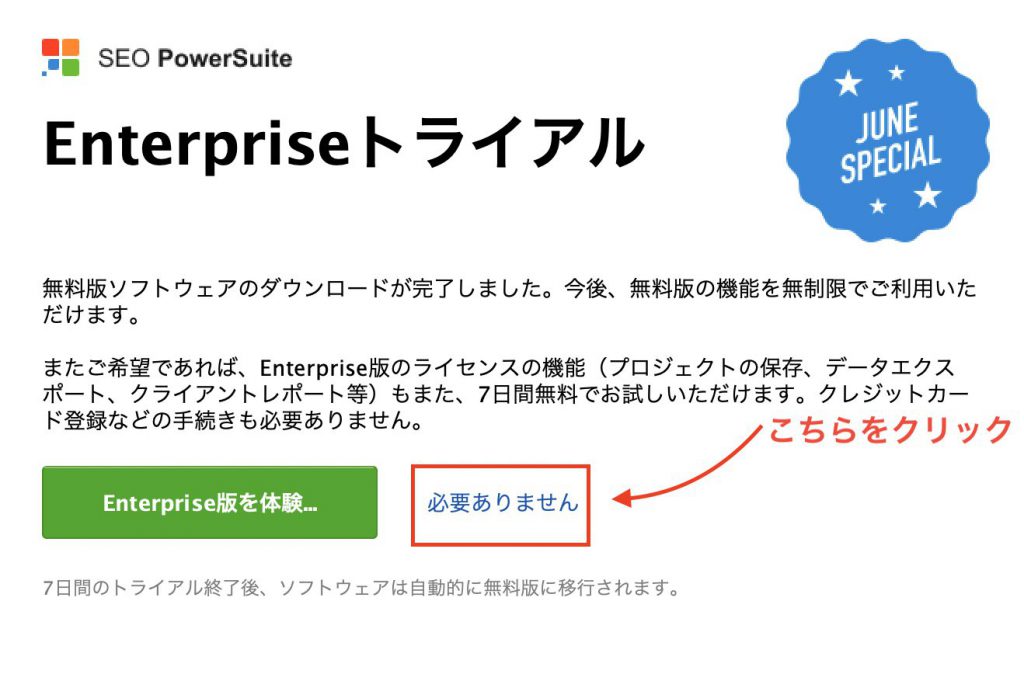
サイトの追加
起動すると、下記のような画面になるので、対象とするサイトのURLを入力してください。
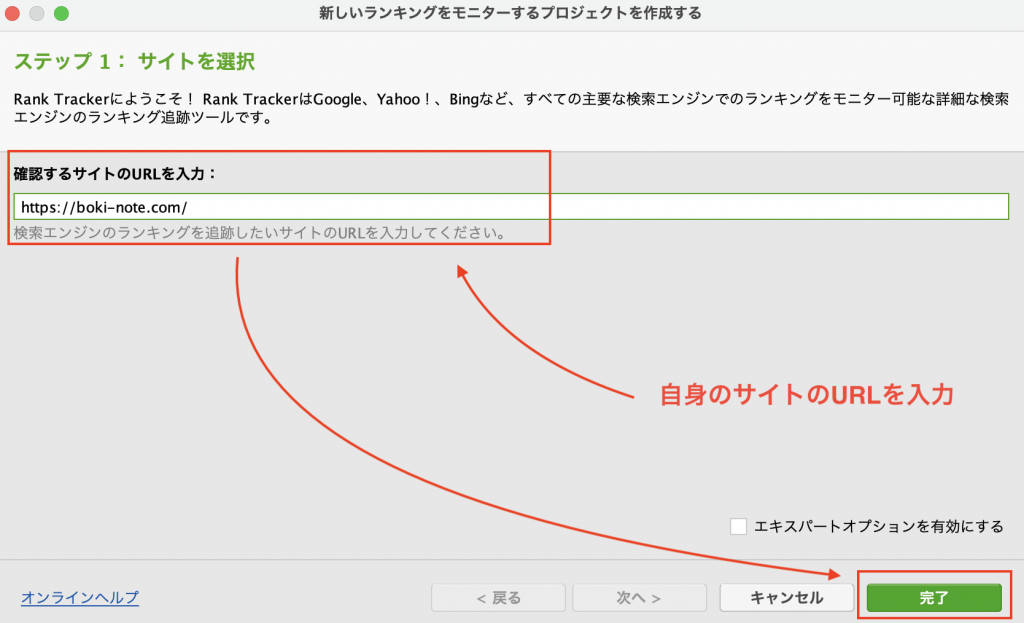
【完了】を押すと、下記のようなダイアログが表示されるので、【OK】を選択してください。
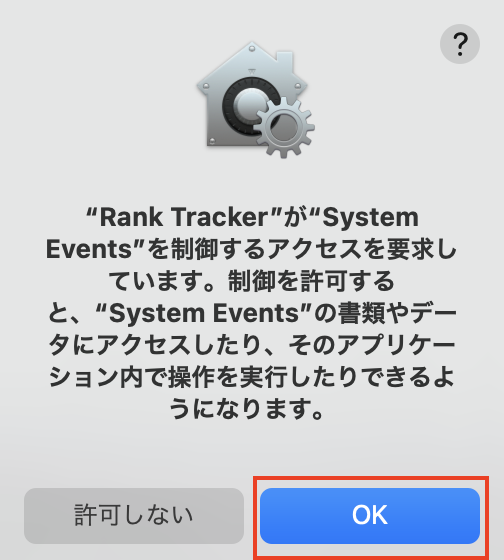
【OK】を押すと、下記のようなRank Trackerの画面が表示されます。
これで一通りのインストール・セットアップ作業は完了となります。
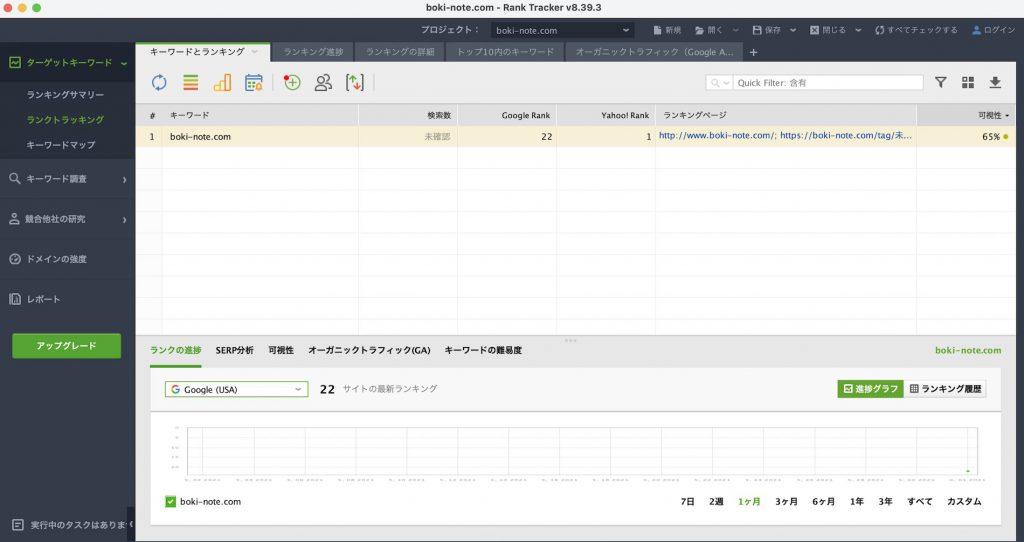
実際にこのような画面が表示されるかと思います。
Rank Trackerの使い方などについては、こちらで少しずつ記事を書き足していっているので、興味ある方は読んでみていただけたらと思います。
Rank Trackerの日本語対応について
ちなみにここまで貼った画像からも分かるようにRank Trackerは特に設定などはしなくとも日本語に対応しています。
ただし、翻訳の質は高くはなく、一部違和感のある日本語のテキストに出会うこともあります。
使っているうちに、「たぶんここはこういう意味なんだろうな…」という感じで、大体の意味がわかるようになってくると思いますし、実際の利用に影響が出るほどに使いにくいということはないので、個人的にはそこまで気にしなくても良いかなという印象です。
(改善されればそれに越したことはありません。が、今のところの日本語翻訳に関する改善がなされる気配はありません)