Slackで既存のワークスペースを追加する方法がわかりにくかった
こんにちは、FIREを目指して日々事業収入の拡大を目指している新米社長です。
さて、皆さんは仕事でSlackは利用されているでしょうか?
私は普段から事業上のやり取りにはSlackを大いに活用させてもらっています。
先日、とある業務で、Slackの既存のワークスペースをMacのデスクトップアプリ上に追加する必要が生じたのですが、ワークスペースを追加するまでのやり方が分かりにくかったので、こちらに備忘録としてメモをさせていただくことにしました。
もし、同じように方法が分からない方はこちらのページが参考になれば幸いです。
Slackで既存のワークスペースを追加する方法
まずはSlackを開いた状態でメニューから ファイル → ワークスペース → 他のワークスペースにサインイン の順に選択していきます。
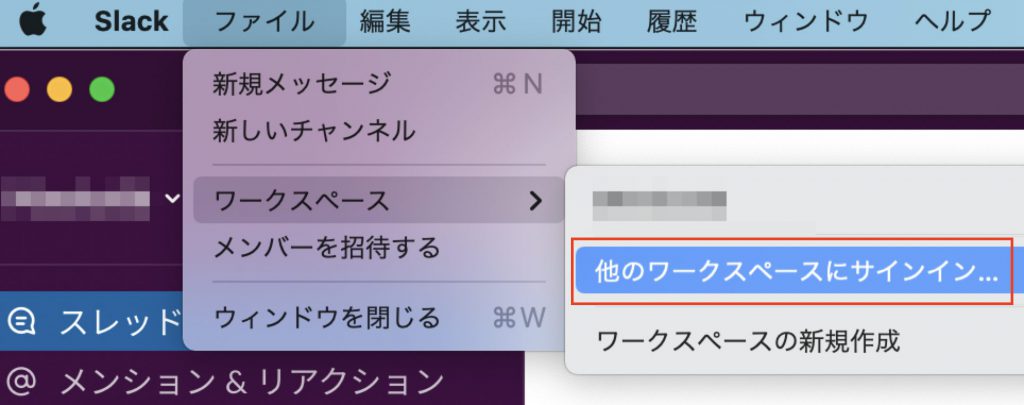
すると、PC上でデフォルトで設定されているブラウザが起動すると思います。
下記のような画面が開きましたら、または、ここから新しいワークスペースにサインインする をクリックします。
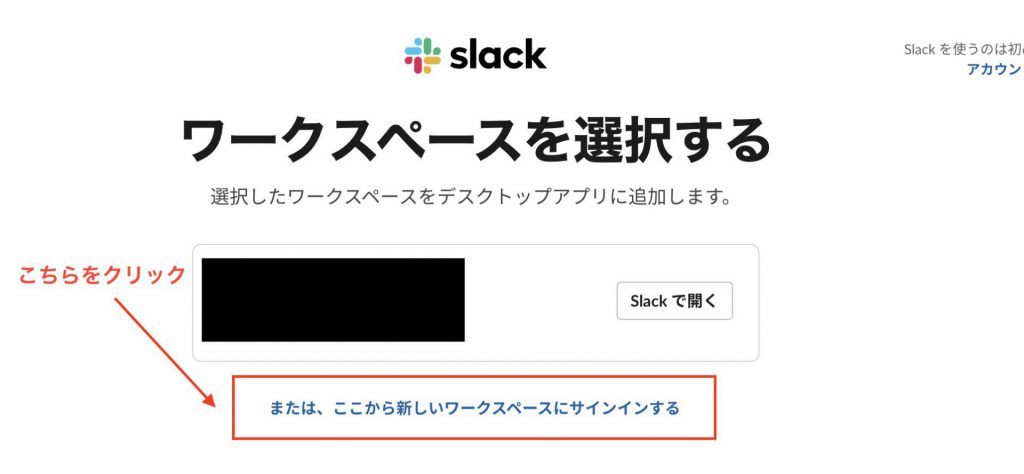
次に、下記のような画面で 画面やや下 にある、赤枠内のテキストリンクをクリックします。
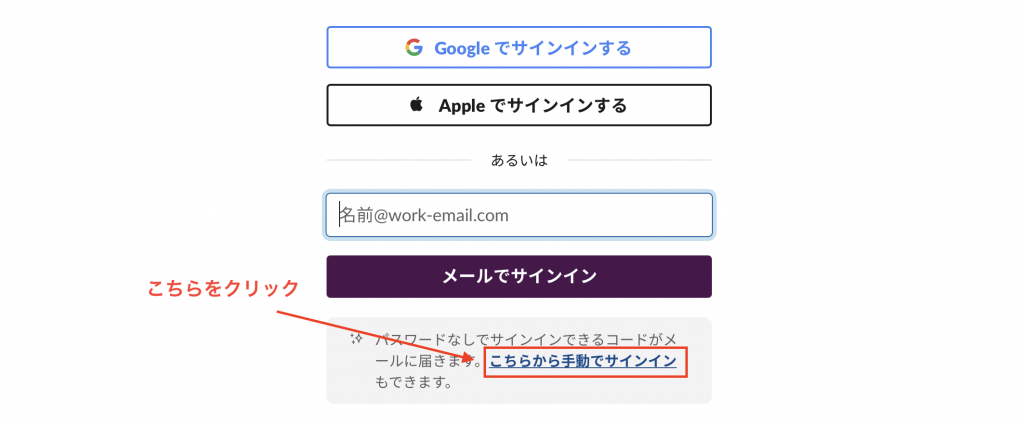
このボタンを押すことで、下記のように直接SlackワークスペースのURLを入力できるようになるので、利用したいワークスペースのURLを入力してください。
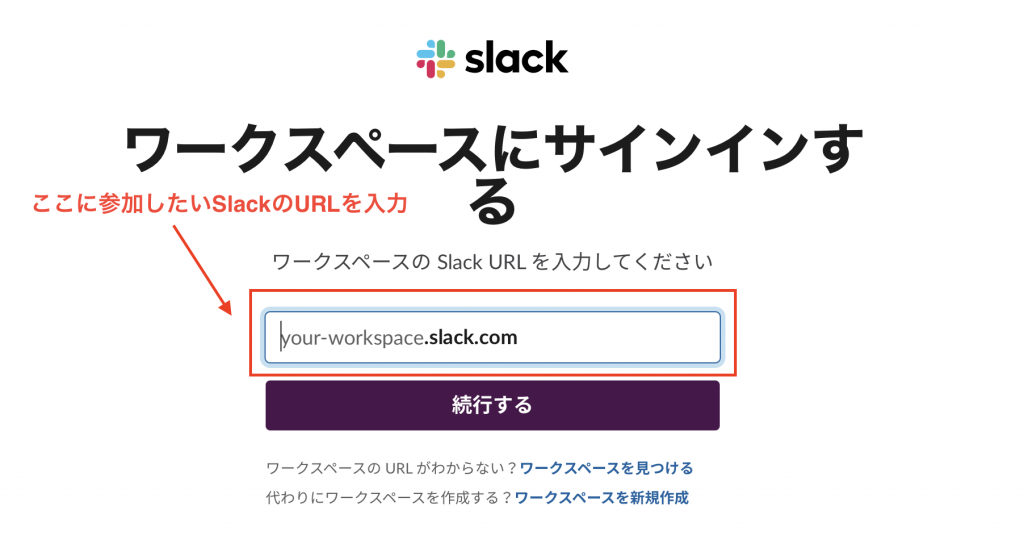
ワークスペースのURLを入力すると、再度ログイン画面が表示されるので、そのワークスペースで利用しているログイン情報を入力することでワークスペースの追加が完了します。
この手順がすぐに分からずに5分ぐらい右往左往してしまったので、メモがてら、こちらにも書き残させてもらうことにしました。
Slackは会社での利用も進んでいますし、フリーランスの方も毎日愛用されているツールの代表格の一つだと思います。
スマートに使いこなしつつ、業務に大いに活用していきたいですね。


