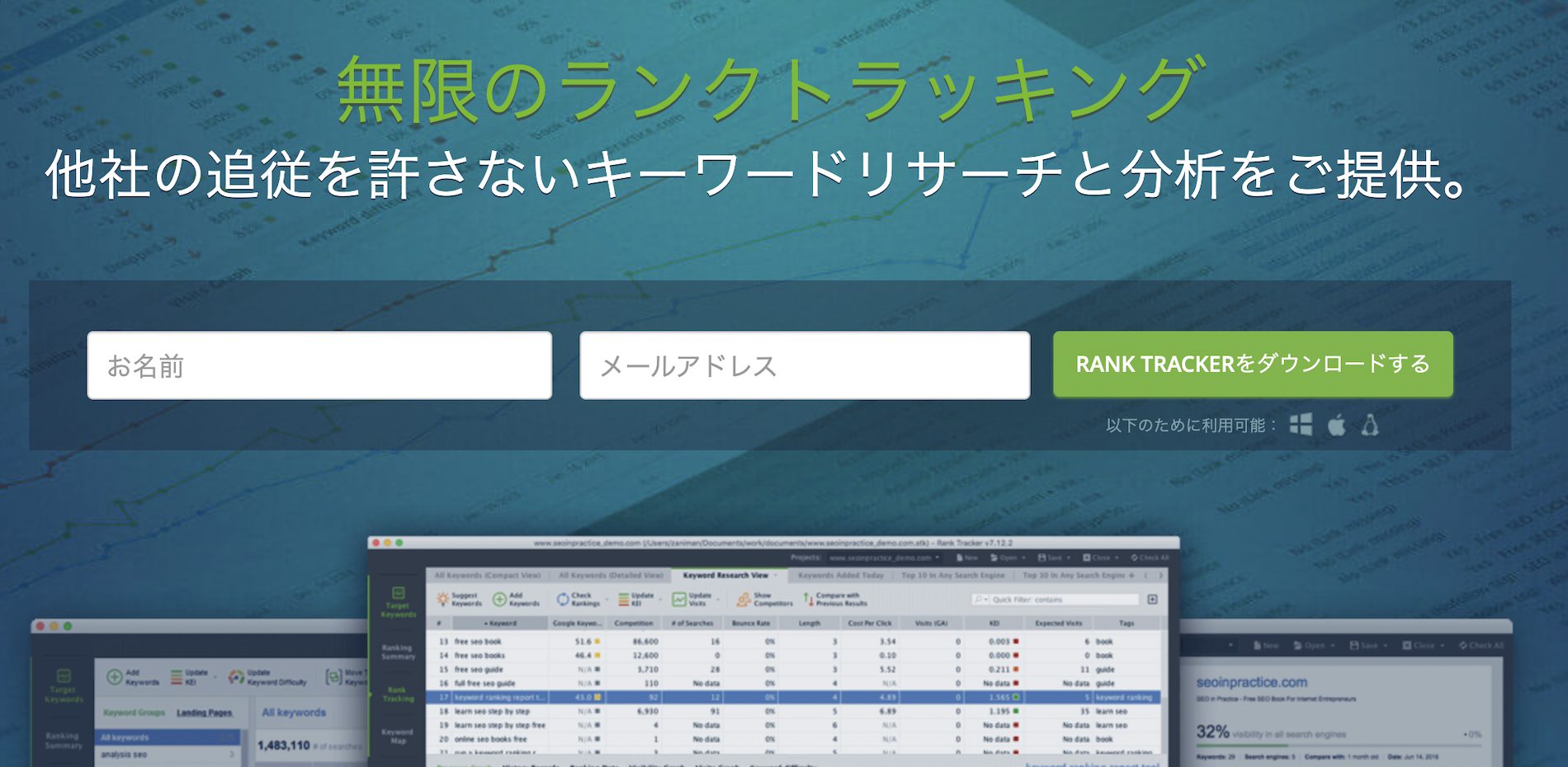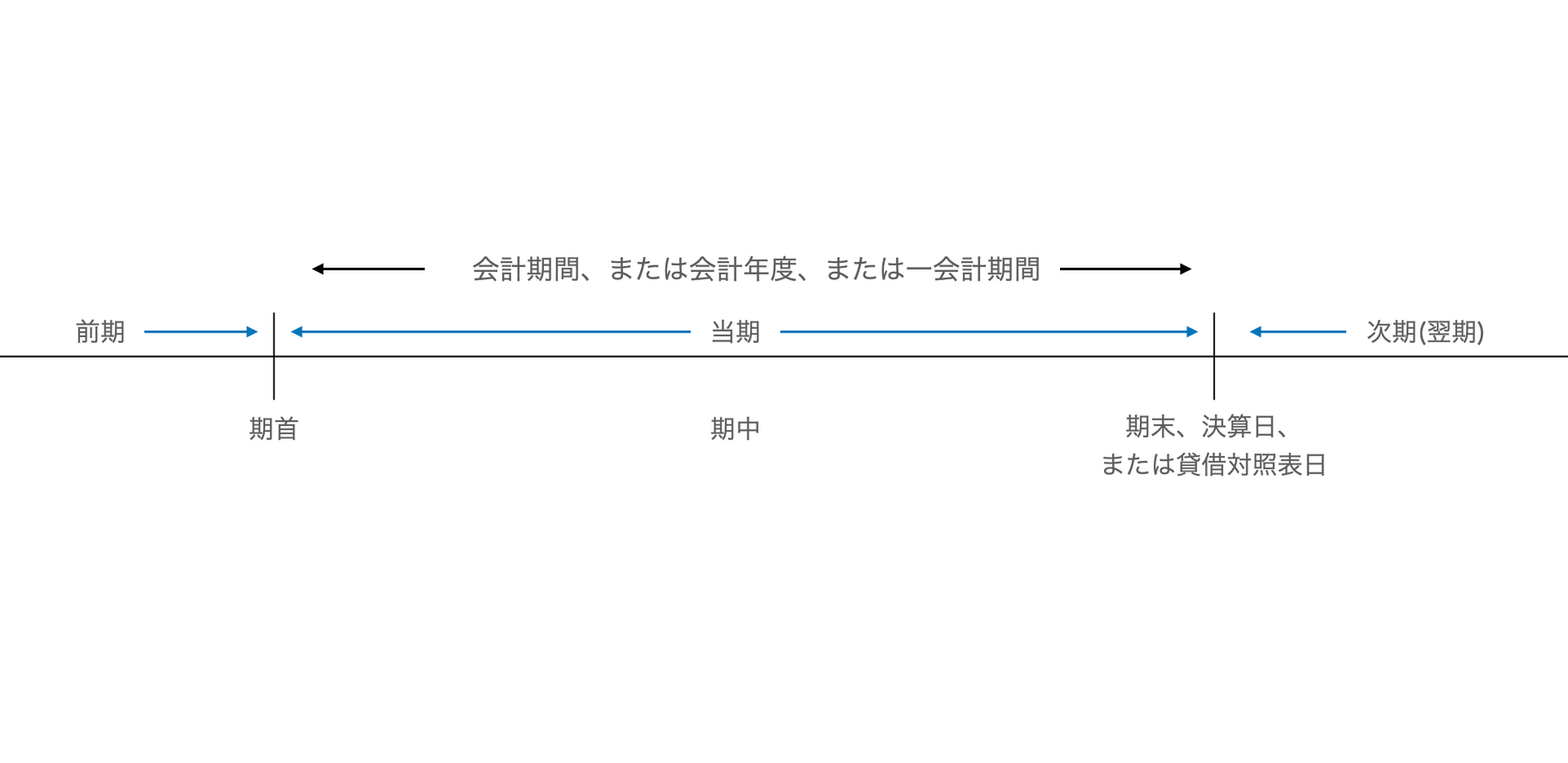Rank Tracker を用いて日々分析作業を行っている場合、いちいち検索順位チェックを手動実行するのではなく、スケジュール設定を行っておき、指定した時刻が来たらチェックを行うようにしておくほうが手間がかかりません。
今回はRank Trackerの検索順位チェック機能のスケジュール設定方法について解説していきます。
Rank Trackerでスケジュール実行を設定する方法
スケジューラー画面を開く
まずはスケジューラー画面を開きます。
開き方は2つあります。
1つ目はメイン画面の ランキングサマリー からSchedule Tasks & Alerts をクリックする方法
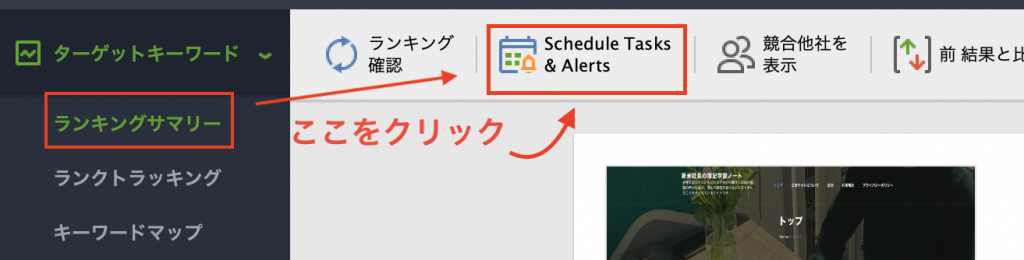
2つ目は 環境設定 から Schduler and Alerts... をクリックする方法
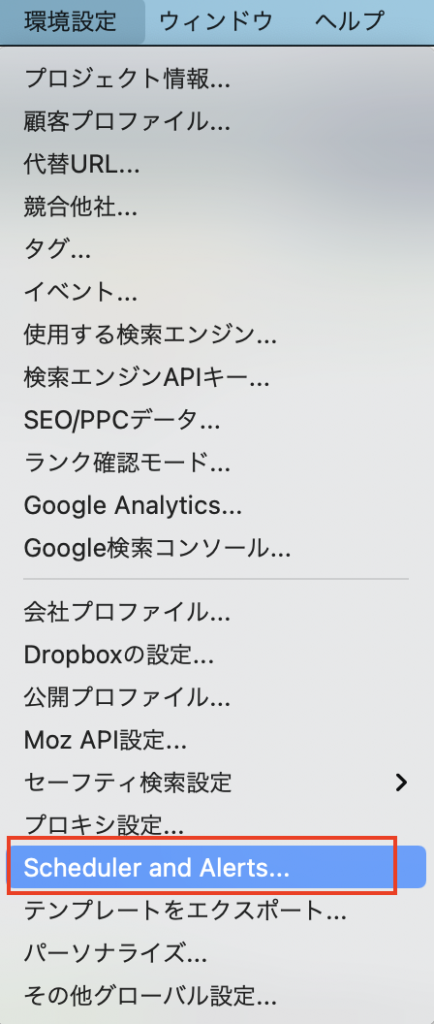
スケジュールの追加
スケジューラー画面を開いたら、追加するを選択してスケジュールを追加していきます。
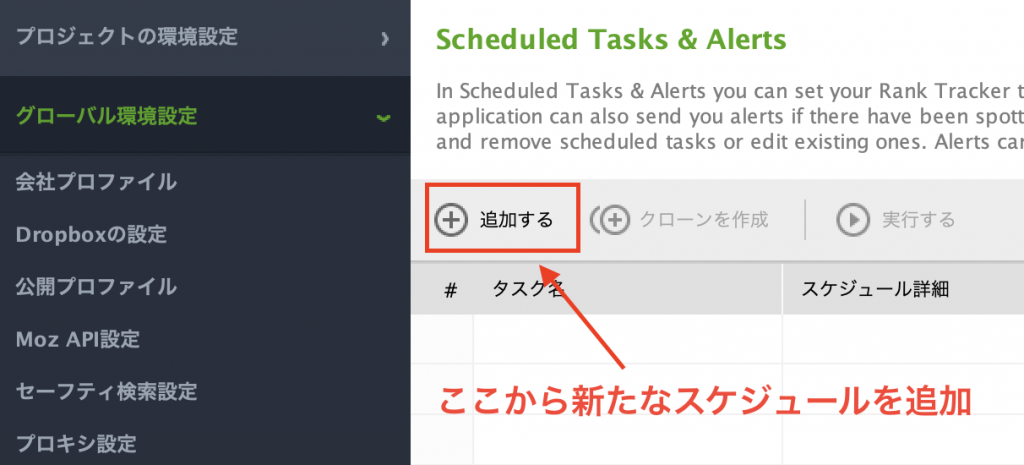
スケジュール追加用の設定ウィザードが開くので、設定を行っていきます。
タスクの種類を選択
まずはタスクの種類の選択です。
今回は検索エンジンのランキングをチェックしたいので、一番上をチェックします。
他の項目を設定したい場合は、適宜別の項目にチェックを入れてください。
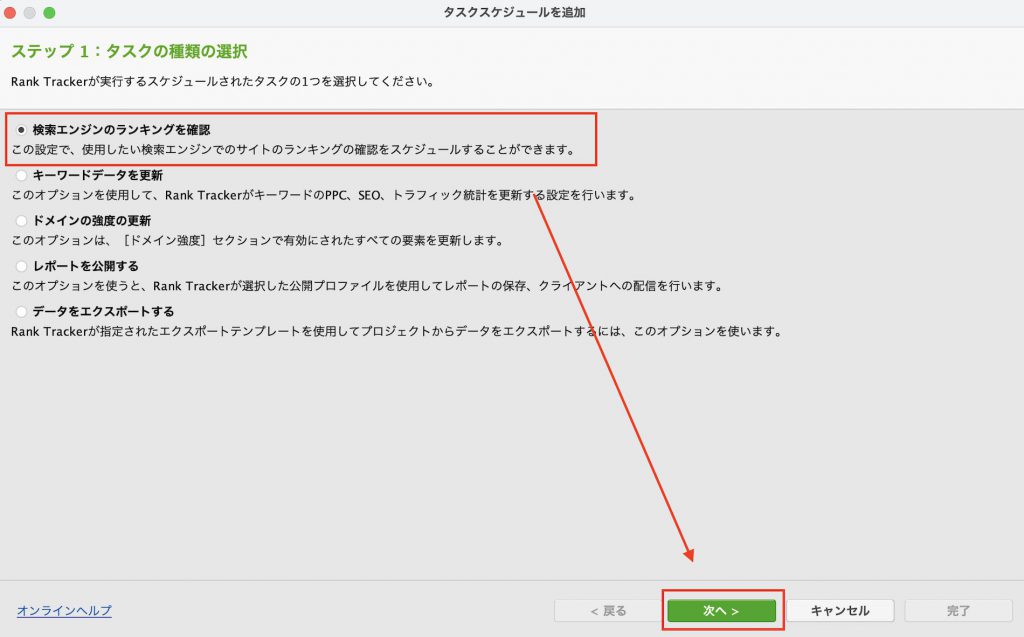
プロジェクトの種類を選択
次に実行対象のプロジェクトの種類を選択します。
嬉しい機能として、指定したタグのみを調査するオプションがあることです。
調査対象のキーワードを限定させたいときなどはタグ機能を利用すると良いでしょう。

タスクスケジュールの設定
次はどのような感覚で実行するかの設定となります。
定期的に実行 欄に 毎日 など、感覚を指定できるので希望の感覚を入力し、時刻を指定してください。
また、画面下のオプションは好みに応じて設定してください。
私はどのオプションも必要だと感じたため、全てにチェックを入れています。
(プロジェクトの保存などはついつい忘れがちなので、助かります)
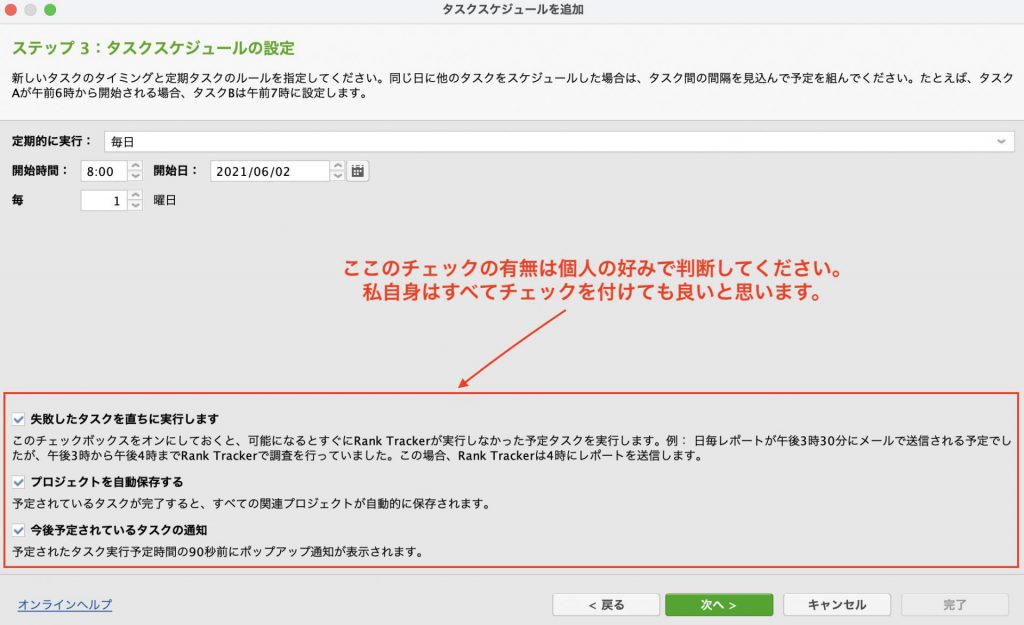
アラートの設定
スケジュールされたタスクが終了した後に、何らかの重要な変更が生じていた場合にメールで通知することが出来ます。
(例えば検索ランキングの変動など)
今回はアラートの設定については行わずに設定を進めました。
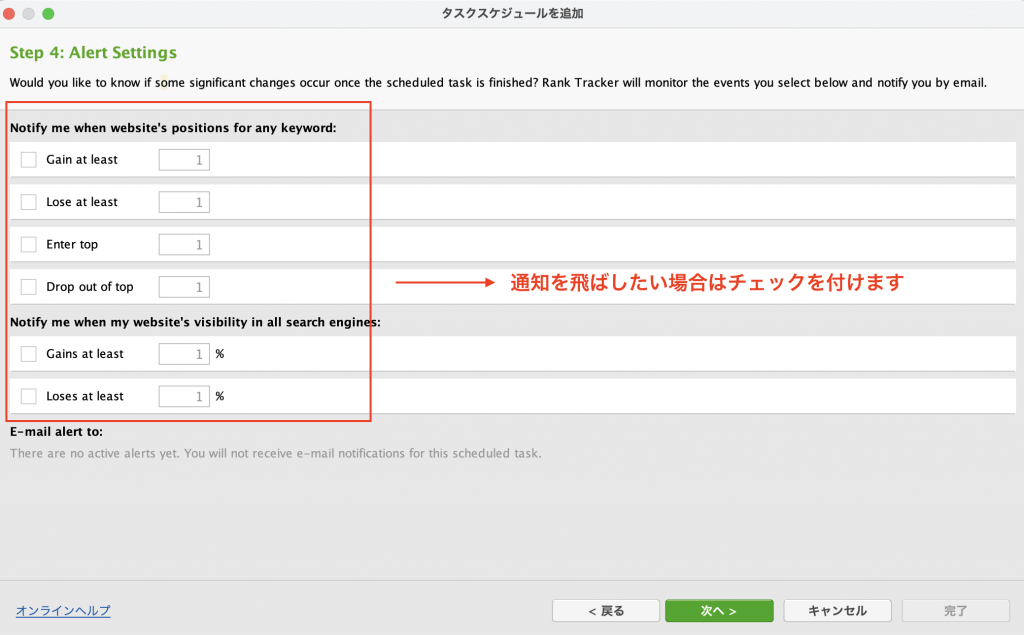
スケジュールされたタスク名を設定
最後にスケジュール設定を行ったタスク名を設定します。
名前については特に制約はないので自由につけてしまって問題ありません。
判断しやすい名前をつければ良いと思います。
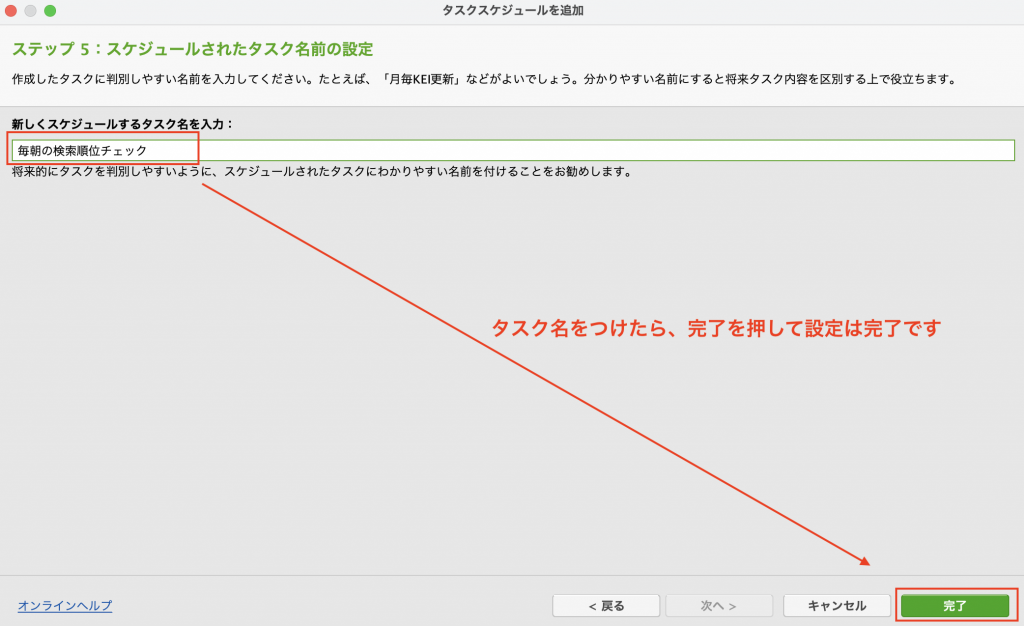
これでタスクスケジュールの設定は完了です。
スケジューラー画面に戻り、設定がオンになっていることを確認してください。
下記のような画面になっていれば、OKです。

Rank Trackerは日々活用してデータを見ていくことで真価を発揮するツールです。
スケジューラーをうまく使いこなして、日々の作業効率向上を図っていきましょう。